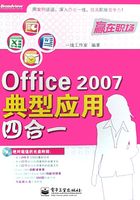
1.2 实例进阶
本节将用实例讲解Office 2007的安装、启动和退出方法。
1.2.1 安装Office 2007
在安装Office 2007之前,请确认你的计算机已经满足前面所介绍的硬件配置要求,否则将无法顺利完成安装过程,也就无法亲身体验其全新的操作环境。时代在发展,你的计算机也要跟上时代的步伐,该是升级的时候了。
1 首次安装Office 2007
Office 2007的安装过程其实并不复杂,在进入安装界面后,安装程序会自动引导安装过程,大部分过程都由安装程序自动完成,你只需依照屏幕上的安装说明单击“下一步”按钮,或在必要时进行一些选择和输入即可轻松完成。
启动Office 2007的安装程序通常有三种方法:
· 利用资源管理器
· 利用开始菜单中的运行命令
· 系统自动加载(此方法需要你的计算机支持在系统中运行AutoPlay)
● 利用资源管理器
1 将安装光盘放入CD-ROM中。
2 打开“Windows资源管理器”。
3 找到光盘驱动器所在盘符。
4 单击或双击盘符(依不同的系统设置而有所不同)展开光盘中的内容,如图1-6所示。

图1-6
5 双击setup.exe文件名或图标,即会启动安装程序,弹出“Microsoft Office Enterprise 2007”的安装对话框,进入安装向导。
● 利用“开始”菜单中的“运行”命令
1 将安装光盘放入CD-ROM中。
2 从“开始”菜单,选择“运行”命令,弹出“运行”对话框。
3 在对话框窗口中输入“F:\setup”(此处假设光盘驱动器盘符为F),如图1-7所示。

图1-7
4 单击“确定”按钮,即会启动安装程序,弹出“Microsoft Office Enterprise 2007”的安装对话框,进入安装向导。
通过上述任意一个方法启动安装程序后,即可根据屏幕上的提示逐步完成安装过程,具体步骤如下:
1 在安装向导中输入产品密钥,单击“继续”按钮。
2 进入“阅读Microsoft软件许可证条款”界面,勾选“我接受此协议的条款”复选框,单击“继续”按钮,如图1-8所示。

图1-8
3 选择所需的安装类型:升级和自定义(如计算机未安装过早期版本的Office,则为典型和自定义)中的任一种。单击“自定义”按钮,如图1-9所示。

图1-9
4 进入安装设置界面,此界面中包含若干个选项卡。在“升级”选项卡中勾选“保留所有早期版本”单选框,如图1-10所示。

图1-10
5 选择“安装选项”选项卡,单击程序组件前的下拉按钮,设置安装方式为“从本机运行”、“从本机运行全部程序”、“首次使用时安装”和“不可用”中的任意一种,如图1-11所示。

图1-11
6 如不希望使用系统默认的安装路径,可以选择“文件位置”选项卡,然后通过单击“浏览”按钮选择合适的安装路径,如图1-12所示。

图1-12
7 选择“用户信息”选项卡,在此填写用户的基本信息。各选项卡设置完毕后,单击“立即安装”按钮,如图1-13所示。
8 安装程序进入自动安装过程,显示正在安装的文件和进度,如图1-14所示。
9 安装完成后会提示Office 2007的安装已经完成,单击“关闭”按钮即完成安装,如图1-15所示。

图1-13

图1-14

图1-15
2 添加或删除Office 2007组件
Office 2007的某个组件尚未安装,或者某个已安装的组件今后不再需要使用时,便需要对其进行添加或删除。
在初次使用某个尚未安装的功能时,Office 2007通常会自动安装该功能。如果该功能未能实现自动安装,则需要执行以下操作。
1在“开始”菜单,选择“设置”选项卡中 “控制面板”选项组的“添加或删除程序”按钮,弹出“添加或删除程序”对话框。
2单击对话框中“当前安装的程序”列表的“Microsoft Office Enterprise 2007”,然后单击“更改”按钮,如图1-16所示。

图1-16
3在弹出的“Microsoft Office Enterprise 2007”对话框中,勾选“添加或删除功能”单选框,单击“继续”按钮,如图1-17所示。

图1-17
4弹出“安装选项”对话框,选择要添加的功能以及安装方式,单击“继续”按钮,执行自动安装过程,如图1-18所示。
 温馨提示
温馨提示
各安装方式的含义说明如表1-2所示。
表1-2


图1-18
3 删除与重新安装Office 2007
● 删除Office 2007安装程序
1在“开始”菜单,选择“设置”选项卡中 “控制面板”选项组的“添加或删除程序”按钮,弹出“添加或删除程序”对话框。
2单击对话框中“当前安装程序”列表的“Microsoft Office 2007”,然后单击“删除”按钮。
3 在弹出的“安装”对话框中单击“是”按钮,确认删除。系统自动执行删除过程如图1-19所示。

图1-19
● 重新安装Office 2007
重新安装Office 2007的操作与初次安装Office 2007的操作步骤相同。
4 启动与退出Office 2007
结束安装过程后,便可以进入Office 2007的操作界面了,但问题也随之而来——如何启动与退出该套软件呢?
Windows操作系统中执行任务的方法有很多,此处介绍三种Office 2007的启动方法:
· 利用开始菜单
· 利用“运行”窗口的命令
· 设置启动计算机时自动启动
● 利用“开始”菜单启动Office 2007
具体操作如下。
1在“开始”菜单,选择“程序”命令,打开所有可用程序。
2在程序菜单中选择“Microsoft Office>Microsoft Office Word(Excel\PowerPoint\Outlook)2007”命令,即可启动Microsoft Word(Excel\PowerPoint\Outlook)系统,如图1-20所示。
 温馨提示
温馨提示
如果桌面上有相应的快捷方式,可以双击实现快速启动。

图1-20
● 利用“运行”窗口命令启动Office 2007
具体操作如下。
1单击“开始”菜单,选择“运行”命令,打开“运行”窗口。
2在“运行”窗口,输入“winword.exe”,或直接输入“winword”。
3按 【Enter】键,即可启动Microsoft Word 2007系统,如图1-21所示。
● 设置启动计算机时自动启动Office 2007
具体操作如下。
1在“开始”菜单,选择“程序”选项,打开所有可用程序。
2在程序菜单中选择“Microsoft Office”,右击要自动启动的程序的图标或名称,弹出下拉菜单,单击下拉菜单中的“复制”命令。
3在“程序”选项中,右击“启动”文件夹,弹出下拉菜单,单击菜单中的“浏览所有用户”命令,如图1-22所示,弹出快速启动的资源管理器窗口。

图1-21

图1-22
4在资源管理器窗口中右击“粘贴”命令,此后启动计算机时,复制到“启动”文件夹的程序便会自动运行,如图1-23所示。

图1-23
● 退出Office 2007
退出Office 2007的方法主要有四种:
· 通过“Office”按钮 的“退出”命令;
的“退出”命令;
· 直接单击“关闭”按钮 ;
;
· 按“Ctrl+Alt+Del”组合键,进入“Windows任务管理器”的“应用程序”窗口,选择要关闭的Office程序,单击“结束任务”按钮;
· 双击“Office”按钮 。
。
1.2.2 熟悉操作环境
1 认识Office 2007的操作环境
Office 2007操作界面的设计有了新的突破,海蓝与渐变结合的颜色,简洁紧凑的布局,一改原有各版本的传统风格,给使用者带来视觉上的冲击。
Office 2007的操作环境由许多新的界面元素组成,大大提高了交互性和易操作性,如图1-24所示。Office 2007的主要界面元素包括:
· “Office”按钮
· 快速访问工具栏
· 功能区
· 帮助按钮
· 文本区
· 状态栏

图1-24
 温馨提示
温馨提示
如果想了解Office 2007 运行环境中各按钮的功能,可以将鼠标在指定的按钮上停留1~2秒,即会显示相关按钮的功能说明。例如鼠标在“Office”按钮上停留1~2秒后显示如图1-25所示。

图1-25
2 巧用“Office”按钮
“Office”按钮类似早期版本Office运行环境中的“文件”菜单,它替代了早期版本Office中的菜单、窗口等。通过“Office”按钮即可执行打开、保存或打印等操作,查看可对文档执行的所有其他操作。
单击“Office”按钮,显示如图1-26所示,其中包含:
· 基本命令菜单
· 最近使用文档的列表
· “Word(Excel\PowerPoint)选项”按钮
· “退出”按钮

图1-26
功能区是Office 2007的命令中心,位于Office 2007各程序主窗口的顶部。功能区最主要的特点是将旧版本程序主窗口分散在菜单、工具栏等其他UI(用户界面)组件中的命令中,大大方便了使用者的操作,提高了查找命令的速度。
状态栏位于Office 2007程序主窗口的底部,用于显示当前状态、属性和进度等。
3 设置快速访问工具栏
快速访问工具栏不仅可以放置常用命令,还可以将Office 2007所有命令中的任何一个或几个显示在工具栏中,命令的选择完全依据个人习惯或应用需求。工具栏中具体显示哪些命令,可以通过自定义进行选择。
例如,如果每天你的工作内容之一是审阅大量文档,并对其进行批注,而你不想每次都必须单击“审阅”选项卡才能访问“新建批注”命令,则可以将“新建批注”命令添加到快速访问工具栏上。
而操作方法非常简单,只需在“审阅”选项卡上右击“新建批注”命令,然后在弹出的菜单中单击“添加到快速访问工具栏”命令即可,如图1-27所示。

图1-27
此外,要删除快速访问工具栏上的某个命令按钮,只需右击该按钮,然后在弹出的菜单中单击“从快速访问工具栏删除”命令即可,如图1-28所示。

图1-28
4 设置功能区
功能区由不同的命令选项卡组成,每个命令选项卡都包含一组相关的命令项,如图1-29所示。

图1-29
 高手支招
高手支招
如何使用快捷键访问Word 2007的功能区?
可按下【Alt】键再放开,当前视图的功能区上会显示各功能对应的字母键,如下图所示。然后,按提示键选择所需的功能,如此逐级操作。如果中途取消操作,只需按【Alt】键即可。如果要逐级返回上级操作,则需按【Esc】键。
当按【Alt】键后,利用向左或向右的箭头键切换不同的选项卡,在每个选项卡中可以利用上、下、左、右四个箭头键和【Tab】、【Shift+Tab】组合键来选择不同功能区中的控件。
利用快捷键实现快速访问常用命令或者操作,就像通常利用【Ctrl+C】和【Ctrl+V】组合键替代复制、粘贴操作一样,熟悉这些快捷键后可以进一步提高操作效率如图1-30所示。

图1-30
5 使用Office 2007帮助功能
Office 2007中的每个程序都有自己的“帮助”主页,例如下图所示的Word 2007的帮助主页。在“帮助”主页上,可以通过搜索主题获得相应的帮助内容如图1-31所示。

图1-31
若要打开“帮助”主页,只需在Office 2007各程序的主窗口中执行下列操作之一:
· 单击“帮助”按钮
· 按【F1】键
6 设置文档打开与保存方式
在进行文档保存时,通常都有会一些默认的保存设置,那么如何修改这些默认设置呢?下面我们就来学习一下修改的具体操作步骤。
1启动Office 2007,单击“Office ”按钮 ,出现下拉菜单。
,出现下拉菜单。
2单击下拉菜单中的“Word(Excel\Power Point)选项”按钮,弹出“word(Excel\ PowerPoint)选项”对话框。
3单击对话框左栏中的“保存”选项。
4在对话框右栏中的“将文件保存为此格式”下拉列表框中,选择要使用的文件格式。
5单击对话框右栏中“默认文件位置”框右侧的“浏览”按钮,选择保存文件的目标文件夹。如图1-32所示。

图1-32
 温馨提示
温馨提示
修改上述默认选项后,即改变了首次使用“打开”、“保存”或“另存为”命令时的默认设置。但每次保存文档时,仍可通过在“打开”、“保存”或“另存为”对话框中指定不同的位置或格式来替代这些设置。
7 诊断与修复Office 2007
Office 2007提供的诊断与修复功能,为程序因意外情况而被迫终止时,恢复之前所做的工作提供了极大的帮助。
● Office 2007的诊断
在Office 2007程序中执行诊断操作的步骤。
· 针对Word、Excel或PowerPoint
1启动Word(Excel\PowerPoint)2007,单击“Office”按钮 ,出现下拉菜单。
,出现下拉菜单。
2单击下拉菜单中的“Word(Excel\Power Point)选项”按钮,弹出“Word(Excel\ PowerPoint)选项”对话框。
3单击对话框左栏中的“资源”选项。
4单击对话框右栏中的“诊断”按钮,弹出“诊断”对话框如图1-33所示。
5依次单击“诊断”对话框中的“继续”和“运行诊断”按钮如图1-34和图1-35所示。

图1-33

图1-34

图1-35
· 针对Outlook等其他程序
1单击“帮助”菜单上的“Office诊断”命令,弹出“诊断”对话框。
2依次单击对话框中的“继续”和“运行诊断”按钮。
 温馨提示
温馨提示
在运行Office诊断之前应注意以下两点,以保证所有测试都能成功运行:
(1)运行内存诊断时,避免使用系统。
(2)关闭运行中的其他程序。
● Office 2007的恢复
Office 2007的“自动恢复”和“自动保存”功能,能够实现程序异常关闭时避免工作成果的丢失,只要可能,在程序重新启动后,Office都会尽力恢复程序原有状态。
假设我们正在同时处理若干个文件,每个文件都有特定的格式和数据。而此时发生程序崩溃,所有文件全部意外关闭。当重新启动程序时,会打开这些文件,并将文件恢复成程序崩溃之前的状态。
启用这两种功能的操作步骤如下。
· 针对Word、Excel或PowerPoint
1单击“Office ”按钮 ,然后单击“Word(Excel\ PowerPoint)选项”,弹出“Word(Excel\PowerPoint)选项”对话框。
,然后单击“Word(Excel\ PowerPoint)选项”,弹出“Word(Excel\PowerPoint)选项”对话框。
2单击对话框左栏中的“保存”选项。
3勾选“保存自动恢复信息时间间隔”复选框,根据所希望的保存频率,设置时间值(1至120分钟)。
 温馨提示
温馨提示
时间值设置越小,文件所恢复的状态越接近最后的文件状态。例如间隔设为5分钟,那么恢复的文件只会丢失最后4分钟所更新的内容。
· 针对Outlook
1在“工具”菜单上,单击“选项”,弹出“首选参数”选项卡。
2在“首选参数”选项卡上,单击“电子邮件”选项,然后单击“高级电子邮件”选项。
3勾选“项目的自动保存间隔”复选框。
4在“分钟”列表中,根据所希望的保存频率,设置时间值(1至120分钟)。
那么自动恢复的文件保存在哪里了呢?
别急,下面就来回答你的这个问题。也许细心的你已经找到了答案。对了,在“保存自动恢复信息时间间隔”的下面就是“自动恢复文件位置”,其中显示的路径便是自动恢复文件所保存到的文件夹。通过其右侧的“浏览”按钮可以改变它的默认设置,如图1-36所示。

图1-36