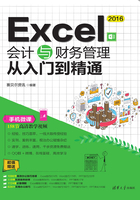
2.2 突出显示满足条件的数据
Excel记录的众多数据中,分析人员总是需要利用这些原始数据得出相关的分析结果,比如成绩表中有哪些是超过90分的,库存数据中哪些是库存量过少的,值日表中哪些是周末日期的等,使用条件格式,可以突出显示满足条件的数据,从而用更少的时间关注更重要的信息。
条件格式对快速辨别错误单元格输入项或者特殊类型的单元格非常有用。可以起到筛选查看、辅助分析的目的。
2.2.1 了解条件格式
关键点:了解条件格式的几种规则类型
操作要点:“开始”→“样式”组→“条件格式”功能按钮
应用场景:Excel中内置了5种条件格式,分别是“突出显示单元格规则”“项目选取规则”“数据条”“色阶”“图标集”。

选中要设置条件格式的单元格区域,在“开始”选项卡“样式”组中单击“条件格式”按钮,打开下拉菜单,可以看到几种预设的条件格式规则。
在5种条件格式规则中,“突出显示单元格规则”和“项目选取规则”最常用。“突出显示单元格规则”包含的子规则如图2-41所示,“项目选取规则”包含的子规则如图2-42所示。

图2-41

图2-42
如果在上面各个预设的条件规则中都找不到想使用的规则,则可以选择“新建规则”或“其他规则”命令打开“新建格式规则”对话框,然后在列表中选择格式类型,如图2-43所示。

图2-43
专家提醒
列表中的格式类型与前面介绍的预设格式有很多重复,也有一些前面没有格式。可逐一选择逐一查看。
在设置格式前,首先都需要选中想为其设置格式的目标区域,然后执行本节中介绍的相关命令。
2.2.2 运用条件格式分析财务数据
关键点:通过选择或设置条件让满足条件的数据突出显示
操作要点:“开始”→“样式”组→“条件格式”功能按钮
应用场景:在一组或大量数据中,可以通过设置条件格式让满足指定条件的数据突出显示出来,以便于分析,如工资大于指定金额、一组数据中的唯一值、数据列表中前三名等。

1.突出显示工资大于4000元的数据
下面要求将工资表中实发工资大于4000元的数据以红色标记出来,可以采用“突出显示单元格规则”进行判断。
①选中要设置条件格式的单元格区域(D2:D13),切换到“开始”选项卡,在“样式”组中单击“条件格式”下拉按钮,鼠标指向“突出显示单元格规则”命令,在弹出子菜单中选择“大于”命令(见图2-44),打开“大于”对话框。

图2-44
②在“为大于以下值的单元格设置格式”设置框中输入4000,然后单击“设置为”框右侧的下拉按钮,在下拉列表中选择“浅红填充色深红色文本”选项,如图2-45所示。

图2-45
知识扩展
Excel默认的设置的单元格格式有7种,这里列表中的可以直接选择使用。如果还想使用其他的格式效果,则单击“自定义格式”,可以打开“设置单元格格式”对话框进行设置。
③单击“确定”按钮,返回工作表,即可看到实发工资大于4000元的数据所在单元格以“浅红填充色深红色文本”突出显示,如图2-46所示。

图2-46
2.标识出抵押资产编号重复的记录
利用条件格式中的“重复值”规则可以标记出所有单元格中重复的值。例如在下面的银行短期借款明细表中快速标识出重复的抵押资产编号。
①选中G3:G12单元格区域,将鼠标放置到单元格区域右下角,单击“快速分析”按钮 ,在下拉菜单中单击“重复的值”,如图2-47所示。系统自动将选中区域中的重复的值以 “浅红填充色深红色文本”显示,如图2-48所示。
,在下拉菜单中单击“重复的值”,如图2-47所示。系统自动将选中区域中的重复的值以 “浅红填充色深红色文本”显示,如图2-48所示。

图2-47

图2-48
专家提醒
在“开始”选项卡“样式”组中单击“条件格式”下拉按钮,在下拉菜单“突出显示单元格规则”命令的子菜单中选择“重复值”命令,打开“重复值”对话框,通过设置可以达到相同的效果。
3.突出显示高于平均成本的数值
下面要求将成本统计表中高于所有产品平均成本的数据以特殊格式标记,此时可以使用“项目选取规则”进行判断。
①选中要设置条件格式的单元格区域(B2:B13),切换到“开始”选项卡,在“样式”组中单击“条件格式”下拉按钮,鼠标指向“最前/最后规则”命令,在弹出子菜单中选择“高于平均值”命令(见图2-49),打开“高于平均值”对话框。

图2-49
②单击“针对选定区域,设置为”框右侧下拉按钮,在下拉列表中选择“浅红填充色深红色文本”,如图2-50所示。

图2-50
③单击“确定”按钮,返回工作表,可以看到单位成本高于平均值的数据所在单元格以“浅红填充色深红色文本”样式显示,如图2-51所示。

图2-51
4.突出显示最高、最低工资
下面要求将工资表中最高工资与最低工资特殊标注,此时可以使用“项目选取规则”进行判断。
①选中要设置的数值区域,切换到“开始”选项卡“样式”组,单击“条件格式”下拉按钮,鼠标指向“最前/最后规则”命令,在弹出子菜单中选择“前10项”命令(见图2-52),打开“前10项”对话框。

图2-52
②打开“前10项”对话框,在对话框中“为值最大的那些单元格设置格式”的文本框中输入要显示的符合条件的单元格数目“1”,在“设置为”右侧下拉列表中选择“黄填充色深黄色文本”选项,如图2-53所示。

图2-53
③单击“确定”按钮,即可自动查找到最高工资并以黄色底纹标记,如图2-54所示。

图2-54
④选中要设置的数值区域,切换到“开始”选项卡,在“样式”组中单击“条件格式”下拉按钮,鼠标指向“最前/最后规则”命令,在弹出子菜单中选择“最后10项”命令(见图2-55),打开“最后10项”对话框。

图2-55
⑤打开“最后10项”对话框,输入要显示的符合条件的单元格数目“1”,在右侧下拉列表中选择“浅红填充色深红色文本”选项,如图2-56所示。

图2-56
⑥单击“确定”按钮,即可自动查找到最低工资并以红色底纹标记,如图2-57所示。

图2-57
5.还款日期为本周的显示特殊格式
如果需要将特殊日期标记出来(如本周或上周),可以通过下列方法实现。
①选中要设置的数值区域,切换到“开始”选项卡,在“样式”组中单击“条件格式”下拉按钮,鼠标指向“突出显示单元格规则”命令,在弹出子菜单中选择“发生日期”命令(见图2-58),打开“发生日期”对话框。

图2-58
②打开“发生日期”对话框,在左侧下拉列表中选择“本周”,在右侧下拉列表中选择“浅红填充色深红色文本”选项,如图2-59所示。

图2-59
③单击“确定”按钮,即可自动查找到单元格区域中会以红色标记显示本周还款日期,如图2-60所示。

图2-60
6.用不同图标提示商品的库存量
企业需要对每期的库存进行管理,可以通过设置图标集格式,从而直观判断各商品库存的多少。例如,本例中要求当库存量大于等于20时显示绿色图标,当库存量在10~20时显示黄色图标,当库存量小于10时显示红色图标。
①选中要设置条件格式的单元格区域(E2:E9),切换到“开始”选项卡,在“样式”组中单击“条件格式”下拉按钮,在下拉菜单中选择“图标集”命令,在弹出子菜单中选择“其他规则”命令,如图2-61所示,打开“新建格式规则”对话框。

图2-61
②由于默认的值类型都是“百分比”,因此首先单击“类型”下各个设置框右侧的下拉按钮,在打开的下拉列表中选择“数字”选项,如图2-62所示。

图2-62
③在“图标”区域设置绿色圆形图标后的值为“>=20”、黄色圆形图标后的值为“>=10”的值、红色圆形图标后自动显示为“<10”,如图2-63所示。

图2-63
④单击“确定”按钮,返回工作表,可以看到在E2:E9单元格区域使用不同的图标集显示出库存量(库存较少的显示红色圆点,可特殊关注),如图2-64所示。

图2-64
7.自动标识周末的加班记录
在加班统计表中,可以通过条件格式的设置快速标识出周末加班的记录。此条件格式的设置需要使用公式进行判断。
①选中目标单元格区域,在“开始”选项卡“样式”组中,单击“条件格式”下拉按钮,在下拉菜单中选择“新建规则”命令(见图2-65),打开“新建格式规则”对话框。

图2-65
②在“选择规则类型”栏中选择“使用公式确定要设置格式的单元格”,在下面的文本框中输入公式:=WEEKDAY(A3,2)>5,如图2-66所示。

图2-66
③单击“格式”按钮,打开“设置单元格格式”对话框。根据需要对单元格进行格式设置,这里以设置单元格背景颜色为“橙色”为例,如图2-67所示。

图2-67
④单击“确定”按钮,返回“新建格式规则”对话框,再次单击“确定”按钮,即可将选定单元格区域内的双休日以橙色填充色标识,如图2-68所示。

图2-68
专家提醒
WEEKDAY函数用于返回一个日期对应的星期数,分别用1~7表示周一到周日,因此当返回值大于5时就表示是周六或周日的日期。
利用公式建立条件可以处理更为复杂的数据,让条件的判断更加的灵活,但是要应用好这项功能,需要对Excel函数有所了解。
练一练
给优秀业绩插红旗
图2-69显示的表格中,要求给销售额大于40000元的插上红旗。此设置要点如下。
①应用的是图标集条件格式。
②设置时隐藏绿旗与黄旗,只保留红旗。


图2-69
2.2.3 管理条件格式规则
关键点:条件格式的修改、删除等
操作要点:“开始”→“样式”组→“条件格式”功能按钮
应用场景:当在工作表中设置了条件格式后,用户可以对条件格式进行管理,重新编辑条件格式或者将不需要的条件格式删除等。

1.重新编辑新建的条件规则
当工作表中设置了条件格式后,用户可以根据需要对条件规则进行编辑。如设置成绩小于60分的条件格式后,可以将该区域的条件格式重新更改为低于平均值格式。
①选中数据区域任意单元格,在“开始”选项卡的“样式”组中单击“条件格式”下拉按钮,在下拉菜单中选择“管理规则”命令(见图2-70),打开“条件格式规则管理器”对话框。

图2-70
②在“显示其格式规则”下拉列表中选择“当前工作表”选项,可以显示出当前工作表中所有定义的规则。在列表中选中要重新编辑的规则,单击“编辑规则”按钮(见图2-71),打开“编辑格式规则”对话框。

图2-71
③在对话框中可以像设置格式一样重新修改格式。
2.删除不需要的条件规则
当需要为单元格设置条件格式时,可以直接将其删除。
选中需要删除条件格式的单元格区域(D2:D13),切换到“开始”选项卡,在“样式”组中单击“条件格式”下拉按钮,鼠标指向“清除规则”命令,在弹出子菜单中选择“清除所选单元格的规则”命令,如图2-72所示。

图2-72
专家提醒
如果一张工作表中定义了多个条件格式规则,想一次性清除所有设置的条件格式,则选择“清除整个工作表的规则”命令。
读书笔记
练一练
复制使用条件格式规则
图2-73中,先为“1月销售额”列设置超过40000元显示红旗的格式,当“2月销售额”列也想使用相同的条件格式规则时可直接复制。


图2-73