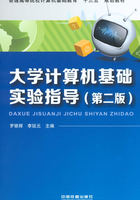
实验二 微型计算机组装和操作系统安装
实验目的:
①了解微型计算机的内部结构,熟悉各部件的连接及整机装配。
②了解操作系统的安装过程和步骤。
实验内容:
①微型计算机的组装。
②操作系统的安装方法。
【案例2-1】计算机主机的组装。
上次实验课我们学习了计算机的主机与鼠标、键盘等外围设备的连接,本节课我们来了解计算机主机箱内的部件及连接。
1.机箱内的主要部件
机箱内的主要部件如图2-1所示。

图2-1 机箱内的主要部件
2.主板结构
主板结构如图2-2所示。

图2-2 主板结构
3.安装CPU
CPU的形状大小并不完全一样,下面以SOCKET475的CPU为例,介绍CPU的安装。
①拉开CPU插座上的锁杆,如图2-3所示。
CPU插拔时需要拉开CPU插座上的锁杆,当锁杆锁下时(见图2-4),不能进行CPU插拔,当锁杆处于与CPU插座垂直时,CPU插拔是零插拔力。

图2-3 CPU插座(锁杆锁止)

图2-4 CPU插座(锁杆松开)
②对缺口插入CPU。如图2-5所示,观察CPU针脚及插座上的缺口,将CPU针脚上的缺口与插座上的缺口对应插入。

图2-5 CPU及CPU插座上的缺口
③锁锁杆。插上CPU后锁下锁杆,如图2-6所示。
④涂散热膏。在CPU与CPU风扇接触的部分涂上散热膏。
⑤安装CPU风扇。将CPU风扇安装到CPU外圈的托架上,扣紧散热器上的扣具,并连好风扇电源线,如图2-7所示。
4.安装内存条
①扳开内存插槽两边白色的卡子。
②对缺口均匀用力按入。内存类型不同其缺口数目也不一致,但都要求内存条上的凹槽与内存插座上的凸点对应插入。如果插入后内存条安装到位,插槽两端的卡子会自动卡住内存条。
③紧压内存条插槽两端的白色卡子确保内存条固定完好。

图2-6 安装后锁下锁杆

图2-7 CPU风扇安装
5.固定主板
①若使用的是新机箱,首先要固定好机箱上固定主板的螺钉柱。
②将机箱上阻挡I/O设备接口伸出机箱外的挡板去掉。
③将主板上的I/O接口区对准机箱上的I/O接口区,先倾斜放入,再放平。
④用螺钉固定好主板。
6.连接机箱接线
将机箱上的下述连线连接到主板对应位置,注意指示灯线要区分正负极:
Power电源开关 Reset复位按钮
HDD LED硬盘指示灯 Power LED电源指示灯
Speaker扬声器
注意:Power、Reset、Speaker没有正负极之分。而硬盘指示灯线和电源指示灯线要区分正负极,一般白色线为负极、红色线为正极。
7.安装电源
将电源用螺钉固定在机箱上。
8.固定硬盘、软驱、光驱
将硬盘、软驱从机箱内放入固定架中,并用螺钉固定好。将光驱从机箱正面外部一侧放入固定架中,并用螺钉固定好。
注意:安装过程中不要去摸电路板部分。
9.安装显卡和声卡
将显卡插入AGP显卡插槽中并固定好,将声卡插入PCI插槽中并固定好。
10.连接机箱内各电源线(略)
11.连接机箱内各数据线(略)
【案例2-2】Windows 7的安装。
Windows 7的安装有很多种方法,根据计算机支持的启动方式和安装程序的保存位置不同,可以分为光盘安装、U盘安装、硬盘安装等。有的笔记本式计算机不带光驱,采用U盘安装最为合适。这里以采用光盘安装Windows 7来进行描述。
①Windows 7安装光盘的准备。购买正版Windows 7光盘,有旗舰版、家庭版等,根据自己的需要进行购买。
②将光盘放入光驱,从光盘引导系统,然后系统会进入Windows 7的安装启动界面,如图2-8所示。
③选择安装的语言。选择“中文(简体)”,其他两项也选择“中文(简体)”,单击“下一步”按钮。进入Windows 7“安装程序正在启动”界面,该界面结束后进入版本选择界面,此时选择旗舰版。单击“下一步”按钮,进入安装磁盘选择界面,如图2-9所示。

图2-8 安装启动界面

图2-9 磁盘分区的选择
④选择安装磁盘分区后,单击“下一步”按钮,安装程序进入安装Windows阶段。Windows 7系统安装分成5个步骤,分别是复制文件、展开文件、安装功能、安装更新和安装完成,如图2-10所示。这5个步骤由安装程序自动完成。
⑤安装完成后,Windows进入启动界面,如图2-11所示。

图2-10 安装Windows阶段

图2-11 Windows启动界面
⑥Windows 7基本设置。设置用户名和密码,如图2-12所示。
⑦输入产品密钥。使用正版软件需要输入该软件的产品密钥,如图2-13所示。Windows 7在不输入产品密钥的情况下默认可以使用30天。

图2-12 设置用户名和密码

图2-13 输入产品密钥
⑧继续单击“下一步”按钮,完成Windows 7的设置。进入Windows 7的桌面。
此时Windows 7安装完成。