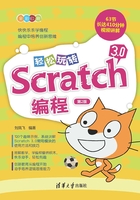
第2章 Scratch 3.0编程世界
2.1 安装Scratch 3.0
学习编程经常会在第一步安装软件的时候就被打败。使用Scratch 3.0编程,你不用为安装软件而烦扰,因为Scratch 3.0的安装非常简单,按照步骤单击下一步就可以了。
本书以Scratch 3.0进行教学演示。Scratch 3.0相比Scratch 2.0,有了很大的变化,我很喜欢它的界面,同时还增添了很多新鲜的功能。在讲解Scratch 3.0的过程中,会针对一部分区别和Scratch 2.0进行对比。
我们先来下载Scratch 3.0编程软件,有了离线版软件,在没有网络的情况下,我们也可以进行编程。
软件安装3部曲
下载→安装→运行测试。
01 确保电脑是联网状态,打开浏览器,在地址栏中输入https://scratch.mit.edu/,按回车键,进入Scratch官网。

02 如果你看到的页面是英文或者其他语言的,拖动竖直滚动条到网页最底端。

03 找到网页底部的下拉框,单击倒三角,滚动鼠标,选择你擅长的语言,比如简体中文。

果果记记
网页语言切换通常会出现在3个地方,在以后遇到了这类问题时,可以去找一找。
(1)网页的左上角。
(2)网页的右上角。

(3)网页的底部。

如果都没有,那么你可以使用浏览器的翻译功能进行网页翻译。
就像这样:

04 选择自己擅长的语言,对于浏览网页有非常大的帮助。现在我们需要找到软件的下载地址,在网页的底部找到离线编辑器。

05 单击离线编辑器,进入软件下载页面。

06 根据自己电脑的系统选择对应的软件进行下载,下载完成后进行安装。
Windows系统
01 单击Windows。

02 单击下载开始下载软件。

03 等待下载完成后,双击运行安装包。

04 等待Scratch 3.0软件安装完成。

05 然后在桌面上找到Scratch 3.0图标,双击打开。
如果打开是这样的,那么恭喜你安装成功。

macOS系统
01 单击macOS。

02 单击下载开始下载软件。

03 等待下载完成,下载完成后,在电脑中找到软件的安装包,双击打开。

04 将Scratch Desktop.app文件拖曳到Applications文件夹中。

05 等待Scratch Desktop.app拷贝到应用程序后,Scratch 3.0就安装完成了。

06 单击Launchpad ,我们可以在应用程序中看到安装好的Scratch 3.0编程软件。
,我们可以在应用程序中看到安装好的Scratch 3.0编程软件。

07 单击打开它,你可能会看到这样一个提示,直接单击打开就可以了。

08 这样你就打开了Scratch 3.0编程软件,如果你看到的界面是这样的,那么说明安装成功了。

遇到问题,解决问题
如果你打开的软件是英文的,那么用之前的方法,看看左上角,再看看右上角。
你会看到左上角有一个小地球,单击打开它,滚动鼠标找到简体中文,单击选择,这样软件就变成中文的了。如果你擅长其他语言,也可以自行选择。


果果拓展
在软件下载页面:https://scratch.mit.edu/download,拖曳滚动条到网页底部,你可以看到Scratch之前版本的下载链接。如果想看看Scratch版本的变化或者想学习Scratch的其他版本,就可以在这里选择下载。

在线版的使用
01 Scratch 3.0有离线版,也有在线版。可以直接在线编程,然后保存、上传,分享给我们的小伙伴。输入网址https://scratch.mit.edu/,单击开始创作,就可以很快地进入Scratch 3.0的编程世界。或者单击菜单栏中的创建,进入编程界面。

02 在开始创作之前最好注册一个属于自己的账号,这样你就可以进入Scratch社区,保存并分享你所创作的作品了。单击加入,注册属于自己的账号吧。
03 按照步骤填写相关信息。注册完成后,单击开始创作,正式开始编程之旅。

04 Scratch 3.0提供了一些教程,你可以单击播放,或者直接关闭,开始自己的编程。
