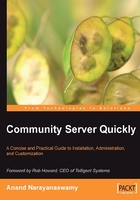
Installing Community Server
We have now downloaded the required files for installation of Community Server. The next step is to properly run the setup to complete its installation. We will examine the installation process involved with both file formats as mentioned above, in detail.
Installing Community Server Using the Windows Installer
Since the Windows Installer file format comes in a zipped format, you need to extract the content of it to a location, preferably in a new folder on your hard drive. Once the file has been unzipped, a new file with the name communityserver_2_1_aspnet11 will be added to the folder in which you extracted the ZIP file. The installation file is a Microsoft Windows Installer Package and hence you can directly start the installation process by double-clicking on it.
In order to extract the contents of a ZIP file, you can either use the built-in compression utility available with the Windows Operating System or one of the third-party software such as WinZip (http://www.winzip.com) or JustZIPit (http://www.download.com/JustZipIt/3000-2250-10222610.html).
You will then be presented with a series of wizards. You have to follow the instructions specified on the screen to properly install the application. You will be required to accept a license agreement and should also specify a location on your hard drive where the application will be installed. You can also choose the default location. Finally, the installation will be started and the wizard will display the installation progress.