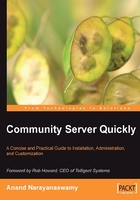
Launching Community Server
Community Server will automatically launch in your default browser as seen in the following screenshot, if you had checked the Launch Community Server option during the installation process.

The whole installation process has been completely managed by a series of wizards, and there is no need for any manual intervention, even for creation of the database. As noted earlier in the chapter, the above installation process is oriented only for setting up Community Server either locally or in an intranet environment.
On a remote web server, you have to manually install Community Server using the web-based installer, which is available in ZIP format. You can also use the installer for local installation but you should follow certain steps as explained in the next section.