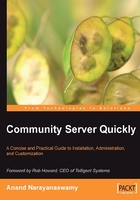
Configuring Blogs for Members
We have so far examined the creation and management of blogs as an administrator. Let us now discuss how to configure a blog for a registered member on the site. We assume that you are the site administrator. This is the kind of job that you will likely implement if your site is especially oriented for a big community.
For example, msmvps.com is a site that provides separate blogs for every Microsoft Most Valuable Professional. The site is of course maintained by one administrator, but a lot of MVPs, including the author of this book, have separate blog accounts on the site.
To configure a blog for a registered member, you will have to follow certain basic steps as outlined below
- Ask the member to register on the site.
- Get the username from that specific member for whom you wish to create a blog.
- Log in as an administrator, create a new blog and give ownership rights to that specific member.
- Inform the member about the URL of the blog.
Once the above-mentioned steps are completed then the specific member to whom you gave access to manage the blog can log in to the site and begin to work on their blog.
Initially, the blog home page will not display any content or the relevant links for managing the blog (see the next screenshot). However, members can view the blog entries of the entire site by selecting Entire Site from the search section located at the top of the page.

But as soon as a member logs in the above panel will display the relevant links for managing the blog as shown in the screenshot below:

If you compare the two screenshots displayed opposite, you can see that a new section with the title Common Tasks has appeared after the member has logged into the site.
The owner of the blog should click the link titled Write a Blog Post to compose a new blog entry and My Blog Dashboard to navigate to the Blog Management page of the Control Panel (see screenshot below).

As you can see from the above screenshot, the user interface looks very similar to the set of links that we examined earlier. The Current Blog section displays a link with the title of the blog being maintained by the member and not that of our sample blog. The only notable difference is that the owner will have control over only their blog and not others. For instance, if the specific owner navigates to the All Posts area inside the Manage Content section, they will not be able to view the blog entries posted by all blog owners. The relevant posts will appear as and when the owner of the blog submits content in the form of posts and blog pages. Moreover, the Blog Author(s) and General Statistics of the My Blog Dashboard will be updated as soon as the owner begins to work on the blog.
If the site administrator creates another blog for the same owner then it will also appear inside the blog Dashboard and it can be viewed if the blog owner clicks the Select Blog to Manage button located at the top of the page.