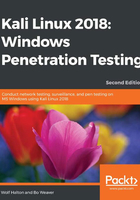
Booting your new installation of Kali
Now we're ready to fire up Kali. Insert your Kali USB drive into your machine and power it up. In the beginning of the boot process you will be given the ability to manually select a boot drive. The specific keystroke will vary depending on the type and make of your machine. By whatever process your machine uses you will be given a menu of the available drives to boot from. Pick the USB drive and continue. When the system boots, you will be presented with a screen asking for your passphrase. This is the passphrase you chose earlier during the installation. This is not the root login password. Enter the passphrase and hit the Enter key.

This will start the actual boot process of the system from the now unencrypted drive. Once the system is booted up you will be a login screen as follows. The following screen is what you would see if you had installed the e17 flavor of Kali Linux.

In the e17 flavor, you log into the Terminal emulator screen with your root credentials, and then type startx to open the GUI.
The following screenshot is what you would see if you had installed the standard Gnome3 flavor.
In the standard Gnome3 GUI installation, you will see a GUI Desktop Manager (GDM) login screenshot as follows:

Before we go any further we would advise you to use these tools only on systems you have written authorization to test, or systems that you personally own. Any use of these tools on a machine you do not have authorization to test is illegal under various Federal and State laws. When you get caught, you will go to jail. Sentences for hacking tend to be exorbitantly long.
Get a personal copy of the testing waiver that your company receives to allow them to test the client's network and systems. This document should contain the dates and times of testing and the IP addresses and/or networks to be tested. This is the scope of your testing. This document is your Get out of jail free card. Do not test without this.
Now with that said let's log in and continue our set up. The following screenshot shows the Gnome3 desktop.

On your first login, check that everything is up to date. Since this is a rolling distribution, there will almost always be a few updates. There are a few ways to get to your terminal emulator:
- Pull up a terminal widow by clicking in the Applications menu bar in the upper left hand corner. Go to Applications | Usual applications | System tools | Terminal.
- In the same Applications menu, go to Applications | Favorites | Terminal.
- You might notice that the Favorites menu is also displayed as a button bar on the left side of the desktop. Click the Terminal button.
- On a bare-metal install (as opposed to a virtual machine installation), you can hit Alt + F2 to open a run dialog, then type gnome-terminal.
Any of these should bring up the terminal or command line window. Type the following:
root@kalibook :~# apt-get update
This will refresh the update list and check for new updates. Next, run:
root@kalibook :~# apt-get -y upgrade
This will run the upgrade process as the -y automatically answers yes to the upgrade. The system will run an upgrade of all applications. Reboot if necessary.