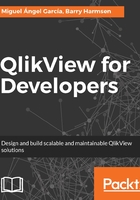
Creating the app
We can think of a QlikView document as being composed of two major elements:
- The dataset that the user analyzes: This is the backend of our QlikView document and includes all of the source tables needed to build a data model, as well as the logic to update its source data.
- The user interface through which the user analyzes the data: This is the frontend of our analytical app and includes the objects contained in he document (like a listbox to make selections and filter data), or the charts and tables used to visualize the information.
In hand with the elements described above, we will break the construction of our QlikView document into two major phases:
However, before moving on to create our QlikView document, we should have a clear understanding of the business-side requirements for our app, so the construction and design phases are fully focused towards meeting those requirements.
The requirements
In our SiB scenario, HighCloud Airlines executives have determined that they would benefit from a business discovery application that helps them answer questions around the following topics:
- Number of flights across time
- Number of transported passengers
- Amount of transported cargo (mail and freight)
- Most-used routes
At the same time, the application should allow the user to choose airline and aircraft dimensions, as well as origin and destination airports, cities, and states.
Now that we have our goals clearly defined, let's move on to the construction phase.
Constructing the data model
The tutorial in this chapter is designed to focus mostly on creating the analysis interface of our QlikView document. However, a fundamental part of QlikView development is to construct an appropriate data model to support the various analyses required in the application. The dataset we will work with in this chapter will help us describe the most important concepts we need to consider when building the data model.
The heart of a QlikView application is its data model. It is composed of the different source tables that contain the information and data used to measure a company's performance. The data model is constructed by using QlikView's scripting language.
A correctly-built data model will associate all of its tables in a way which allows us to manipulate the data however we like. This means that the creation of analysis objects (charts) across different dimensions depends mainly on how the data model is built and how its tables are associated (how they are linked to each other).
To start building our data model, we will load the fact table of our source data files into QlikView.
A fact table is a table that contains the measurements across which we'll make the analyses. The fact table is, at the same time, the central part of the data model.
Follow these steps to load a fact table:
- Go to the Edit Script window by pressing Ctrl + E or by selecting File | Edit Script... from the menu bar.
- In the Edit Script window, we will initially have 10 lines of code, all starting with the word
SET. Those are the initialization variables for some common formatting options. We will leave them as they are for now. - At the bottom of the script editor, we will see a set of tabs containing specific functions regarding script generation. Make sure the Data tab is active and mark the Relative Paths checkbox, as shown in the following screenshot:

- Position the cursor a few lines below the initialization statements and click on the Table Files… button to bring up the Open Local Files wizard. Browse to the
Data Files\QVDsfolder we created in the previous section and select theFlight Data.qvdfile, as shown in the following screenshot. Click on Open.
The QVD file we are using is in an optimized format for use with QlikView and, as noted previously, is the result of processing the original data files that are provided in CSV format. We will dive deeper into what these files are, and how to create them, as the book evolves.
- The File Wizard dialog now appears. The File Type option will be set to Qvd (on the left pane) automatically, as shown below. Click on Finish to close the window.

Afterwards, the
Loadstatement is automatically created and inserted into the Script Editor window at the cursor's position. - The next thing we'll do is assign an internal name to the loaded table and call it
Main Data. To do this, type[Main Data]:(don't forget the colon) right above theLoadstatement.The script will look like the following:
[Main Data]:LOAD ...Field Names... ...Field Names... ...Field Names... FROM[..\Data Files\QVDs\Flight Data.QVD] (qvd);The
Loadstatement is composed of:- The names of the fields we want to load from the source table.
- The
Fromstatement, specifying the location of the file we want to read. The location can be specified either as a full path or a relative path. - The attributes we set about the file for QlikView to load it appropriately. In this case, this part contains only the string (
qvd). In other cases it may include other important properties. We will cover this in more detail in Chapter 4, Data Sources.
- We will now reload the script for the data to be loaded into the QlikView document so we can start working with it. However, before we do that, it's a good practice to hit the Save button so we do not lose the changes if the script execution goes wrong.
After saving the file, locate the Reload button, shown in the following screenshot, in the toolbar at the top and click on it.

- After the script execution, the Sheet Properties window will appear. We will use it in the next section, but for now just click on OK to dismiss it.
Our data model now contains the Main Data table.
The first object we will look at in this tutorial is the listbox. A listbox is the most basic of all QlikView objects and contains all the occurring values for a given field in the data model. As demonstrated in Chapter 1, Meet QlikView, a listbox is used to make selections in the document and filter the data.
To start using this object and better understand its function, bring up the Sheet Properties dialog window by right-clicking in a blank space inside the sheet area, then selecting Properties… from the context menu. Once the Sheet Properties window is open, make sure the Fields tab is active.
From the Available Fields list on the left, add the Carrier Name, Origin City, Origin Country, Origin State, Destination City, Destination Country, and Destination State fields to the Fields Displayed in Listboxes list on the right by highlighting each of them and clicking on the Add > button.
The following screenshot shows the Sheet Properties dialog window:

Click on OK to apply the changes.
The procedure we followed above will add one listbox for each of the fields we selected. Let's take a moment to position them in our workspace.
The listboxes will initially all be placed on top of each other. Go to the Layout menu and click on Rearrange Sheet Objects and they will be dispersed across the screen space.
Sometimes it's necessary to click on this command more than once because the objects don't get properly distributed at first. So, if necessary, click on Rearrange Sheet Objects two or three times until all of the seven listboxes we added are properly spread throughout the screen space.
You can also click and drag individual objects to position them in the place you want them on the screen. Make sure to click on the caption bar of the object to be able to drag it.
Tip
Aligning listboxes
Another way of rearranging the objects is by using the alignment commands found in the Design toolbar. Enable the Design toolbar, which is disabled by default, by selecting View | Toolbars | Design from the menu bar. To use the alignment buttons, select two or more objects at once by clicking on them while pressing the Shift key.
In the previous chapter, we talked about how listboxes work, so you should now be familiar with it and the color-coding used to mark selected, associated, and excluded values respectively. Even so, let's use some of the listboxes added above and reinforce these concepts.
Let's click on the Adana, Turkey value in the Origin City listbox. This action will filter the dataset to show only information regarding flights departing from Adana, Turkey. We can instantly see how the selected value will turn green. The rest of the listboxes will also be updated to show the data that is associated with the specific value we just selected. The values associated with our selection will have a white background and the data that is excluded (that is, those values that have no relation with our selection) will be shown with a gray background. The new selection state is depicted in the following screenshot:

Which carriers have logged flights departing from Adana, Turkey? In which cities and states are those flights arriving? These questions are easily answered by QlikView's associative engine by simply selecting a value in the Origin City listbox. One click gives us multiple answers.
After a selection is made, QlikView updates the charts and objects in the document to match that particular request. This selection process is similar, in a way, to making filters in an Excel table. It's also similar to making a query in a database, but with the code part laid aside.
Using the associations presented in the previous screenshot, we can confidently make the following affirmations:
- Only three carriers have reported flights from Adana, Turkey. All other carriers have not.
- Only seven U.S. states have been destinations to flights departing from Adana, Turkey, in the analyzed dataset.
- We can also see, in the screenshot, the eight cities where those flights arrived.
Click on the Clear button, shown in the following screenshot, in the Navigation toolbar to reset the selection state.

At this point, the sole table we loaded provides a lot of usable information about airline traffic for us to analyze. However, while there is a lot of data, there are only a few descriptive values. Instead, the table contains references (identifiers) to values stored in other tables. We need to integrate additional tables into the data model which will provide the description to those identifiers and, by doing so, we will enrich the meaning and context of our data and allow for more insight into the analyses we make.
In order to add more tables to the data model, we need to add the corresponding Load statements to the script. In order to keep things tidy, we will separate some of these Load statements and store them in different tabs in the Edit Script window. That way, we will keep our script well-structured. Since we already have a Load statement (the one we created in the previous section), let's place it in its own tab.
Go to the Edit Script window (Ctrl + E) and position the cursor on the line directly above the name we assigned to the first table ([Main Data]). Then, go to the Tab menu and select Insert Tab at Cursor…. The Tab Rename Dialog window will appear, in which we will type Main Data, to name the new tab, and click on OK. The code we generated previously will be moved to this new tab.
Now, let's load the remaining tables. We'll start by adding the Carrier Groups table, using the following steps:
- Activate the tab on the far right, which should be the one named Main Data, and select Tab | Add Tab…. In the Tab Rename Dialog window, type
Airlinesand click on OK. - Click on the Table Files… button and browse to the
Carrier Groups.qvdfile located in theData Files\QVDsfolder. Highlight it and click on Open. - The Qvd file type should automatically show as selected in the left pane of the File Wizard: Type window. Click on Finish to close the dialog window.
- Remove the
Directory;instruction and assign a name to the table by typing[Carrier Groups]:right above theLoadstatement.
Take a moment to follow steps 2 through 4 for the remaining tables, which are listed below, but assign a different table name to each of them in step 4.
We will add the tables contained in the following files to the following tabs:
- Airlines tab:
Airlines.qvdCarrier Operating Region.qvdFlight Types.qvd
- Aircrafts tab (follow step 1, above, to create it):
Aircraft Groups.qvdAircraft Types.qvd
- Airports tab (follow step 1, above, to create it):
Distance Groups.qvd
After adding these tables and reloading the script (as just described), we can press Ctrl + T to bring up the Table Viewer window, which shows the newly constructed data model as in the following image:

Each blue-bordered box represents a loaded table, and it lists the fields contained in that table. We can also see a blue line that shows the connection between any two tables and marks the associations generated by QlikView in the data model.
The rule for two tables to be linked is simply that they must share a field with the same name. As a developer, you can use alias field names to link or unlink tables and ensure the created associations are correct. Table Viewer is very helpful when verifying table associations.
Note
There is another rule for constructing data models: Two tables should be linked by only one field. If they have two or more fields in common, a Synthetic Key will be created which can be a potential issue that needs to be addressed. We'll cover these rules in depth in Chapter 5, Data Modeling.
Creating the dashboard tab
In this section, we will see how we can enhance the analytical capabilities of our QlikView document by adding interactive charts.
First, we will add a new sheet and name it Dashboard. From the design toolbar, locate the Add Sheet button, shown below, and click on it.

To rename the new sheet, right-click on its background area and select Properties…. Then, from the Sheet Properties window, activate the General tab, locate the Title field, and type Dashboard. Click on OK.
We will start by adding user controls in the form of listboxes to our new sheet.
Right-click on a blank space of the sheet area and click on Select Fields…. Then, add the following fields to allow filtering: Year, Quarter, Month, Carrier's Operating Region, Carrier Group, Aircraft Group, and Flight Type.
After adding the specified fields, click on OK.
We will adjust some of the properties in the created listboxes, starting with the Year listbox. Right-click on it and select Properties… from the context menu.
The changes we will make to this listbox are set in the Presentation tab of the Properties dialog window. Adjust the following settings:
- Set the Alignment to
Centerfor both Text and Numbers. - Uncheck Single Column.
- Mark the Fixed Number of Columns checkbox and set it to
3. - Uncheck the Order by Column checkbox.
- Click on OK to apply the changes.
Follow the earlier procedure for the Quarter, Month and Carrier's Operating Region listboxes, changing only the Fixed Number of Columns setting as follows:
- Set it to
2in the Quarter field - Set it to
6in the Month field - Set it to
3in the Carrier's Operating Region field
Let's now reposition these listboxes appropriately on the screen space, and resize them if needed. We should have them placed in a way more or less similar to those in the following screenshot:

As you may have noticed, we still need to include a few more fields for filtering, but don't have much space available (since we must reserve the main part of the screen for charts and tables). We will make use of an additional object type to optimize the screen space used by listboxes: the search object.
The search object will allow the user to search for information related to airlines and carriers, as well as aircrafts. All of this by using only a small space on the screen.
Click on the Create Search Object button, shown below, located on the design toolbar.

From the New Search Object dialog window, we can specify which fields the object search will go through when the user types a search string. We will enable the search across Selected Fields, so make sure the corresponding radio button is selected, highlight the fields to be added, and clicking on the Add> button.
The following fields need to be added: Aircraft Type, Airline, Carrier Code, Carrier Name, Destination City, Destination Country, Destination State, Origin City, Origin Country, Origin State, and Unique Carrier.
Click on OK and reposition the search object, shown below, to the upper-left corner of the screen by clicking on the magnifying glass and dragging it with the mouse.

The way the Search object works is outlined below:
- The user clicks inside the Search object and types a search string. A search string is any word(s) or set of characters the user is interested in finding within the loaded data.
- All field values containing the specified search string will be listed below the search box. The matching search string will be highlighted in yellow and grouped by the field in which the value is found. For example, the following screenshot shows results for the search string
South:
- When the total matching values in any given field exceed a certain number (10 by default), all of the corresponding values will be collapsed. Otherwise, they will all be listed. You can change the default limit value from the Presentation tab of the Properties dialog window.
Now that our search object and listboxes are set up, let's create a few charts.
Our first analysis object will be a bar chart which will show the number of logged flights per year.
Locate the Create Chart button, shown in the following screenshot, in the design toolbar and click on it.

The Create Chart wizard will appear. In the Window Title field, enter Traffic per year. From the Chart Type section, select the Bar Chart option (the first one to the left) and click on Next.
The next dialog window is Dimensions. A dimension is a field across which data is aggregated on the chart.
From the list on the left, locate and highlight the Year field and add it to the Used Dimensions list by clicking on the Add > button. After that, click on Next, as shown in the following screenshot:

We will now deal with the expression, which is the formula QlikView will use to calculate the metric we want. In this case, we want to get the total (a sum aggregation) number of flights performed. In the Edit Expression dialog, which opens automatically after clicking on Next in the previous window, type:
Sum ([# Departures Performed])
The Edit Expression window is shown in the following screenshot:

Click on OK to continue.
We will assign a label to our expression by entering # of Flights in the Label field of the Expressions dialog.
We will continue making a few additional adjustments to our chart in a moment, but for now we'll just click on Finish to exit the Create Chart wizard, which is composed of several tabs. You should see something similar to the following screenshot:

We will now go back to the Properties dialog (right-click on the chart and select Properties…), which contains the same options as the Create Chart wizard, and make the following adjustments to our chart:
- From the Caption tab, uncheck the Show Caption option.
- From the Number tab, select Integer as the number format.
- From the Axes tab, enable the Show Grid checkbox from the Expression Axes section (the one at the top, since there are two Show Grid checkboxes).
- Also from the Axes tab, change the Primary Dimension Labels orientation to Diagonal.
After clicking on OK to apply the above changes, resize and reposition the chart on the screen to occupy an appropriate part of the upper space of the window. What we should have so far is:

With the above user interface, a user can now start making queries, filter data, and see how the chart updates with every new selection. We can, for example, ask a question like: How many flights per year have been performed by foreign carriers? How many of those flights were domestic and how many were international?
However, let's enhance the functionality a bit more.
We will now add one more level of interactivity to our chart by using a Cyclic Expression group. Having a cyclic expression means the user will have the ability to interactively change the measure or formula used in a chart.
The cyclic group we will create will hold expressions to calculate the number of flights, number of enplaned passengers, total freight, and total mail transported.
To create a cyclic expression, right-click on the Traffic per year chart and select Properties… from the context menu.
Since we already have the first expression created, we will continue by beginning to create the second one. Activate the Expressions tab and click on the Add button. In the Edit Expression dialog window, type the following expression:
Sum ([# Transported Passengers])
Click on OK and set the label for this expression as # of Enplaned Passengers.
Make sure this second expression is highlighted and click on the Group button. This will automatically create the cyclic group for our expressions.
Click on the Add button once more and add the following expression:
Sum ([# Transported Freight])
The label for this expression will be Transported Freight. Make sure the new expression is highlighted and click on the Group button again.
Click on the Add button again to add our last expression:
Sum ([# Transported Mail])
The label for this expression will be Transported Mail. Make sure the new expression is highlighted and click on the Group button again.
Finally, go to the Number tab and make sure that all of our expressions are formatted as Integer. Click on OK to apply the changes.
After following this procedure, our chart will have the ability to change its active expression (metric) through a cycle button (in the form of a circular arrow) that will be placed at the lower-left corner of the object.
The user can select the measure that he/she wishes to activate by either clicking on it directly to sequentially change the chart's expression, or by clicking on the little black down-arrow to display the drop-down menu from which the desired expression can be selected.
Our chart should look like the following screenshot:

Using the same chart object as in the previous section, we will now make use of a different kind of dimension: Drill-down Group. We will change the Year dimension with a hierarchical group that will contain the Year and Month fields.
First, right-click on the bar chart created above and select Properties…. Activate the Dimensions tab, then locate the Edit Groups… button at the lower-left corner and click on it.
The Groups dialog window will pop up. Click on the New… button and, from the Group Settings dialog window, enter Time as the Group Name, making sure the Drill-down Group radio button is selected.
From the Available Fields list on the left, locate the Year and Month fields, and add them to the Used Fields section on the right by highlighting them and clicking on the Add> button. Make sure the fields are added in the correct order.
The Group Settings dialog window should now look like the following:

Click on OK to apply the changes in the Group Settings dialog, and click on OK again to close the Group window.
You will now see the newly created group in the Available Fields/Groups list in the Dimensions window. Highlight it and add it to the Used Dimensions list by clicking on the Add> button. Then, remove the one we previously had (Year) by highlighting it and clicking on the <Remove button.
Click on OK.
We now have a bar chart showing the number of flights per year. We can drill down to see a monthly trend by clicking on one of the bars, which initially represents a year. Another way of drilling down is by making an in-chart lasso selection covering one of the bars. Our chart should look like the following screenshot:

With the functionality presented in this section, as well as in the previous one, the user is free to decide how he/she wants to visualize the data: selecting, slicing, drilling, and swapping as per his/her convenience. Also, the space taken up by one single chart can be used to make a lot of different analyses with just a few clicks.
Note
Besides drill-down groups, we can also create cyclic groups for the user to interactively change a chart's dimensions. This is similar to what we did with the cyclic expression. The procedure to create a cyclic group dimension is the same as the one described above for drill-down groups, we just select Cyclic Group instead of Drill-down Group in the Group Settings dialog window.
We will now add a chart in the form of table to display the top routes in terms of number of flights, enplaned passengers, transported freight, and transported mail. Let's call it Top 10 Routes.
Start by clicking on the Create Chart button from the design toolbar. From the first dialog in the New Chart wizard, select the Straight Table icon, shown below, as Chart Type and set Window Title to Top 10 Routes. Click on Next.

In the Dimensions window, add the From – To City field to the Used Dimensions list and click on Next.
We will add the following four expressions and their corresponding labels:
- Flights:
Sum ([# Departures Performed]) - Passengers:
Sum ([# Transported Passengers]) - Freight:
Sum ([# Transported Freight]) - Mail:
Sum ([# Transported Mail])
After adding the expressions, make sure to set Total Mode to No Totals for all four of them. This is done by selecting the corresponding radio button at the lower-right corner of the window.
The Total Mode section is shown in the following screenshot:

Click on Next two times to open to the Presentation dialog window. Once there, enable the Max Number (1 – 100) checkbox and set it to 10.
Click on Next three times to get to the Number dialog window and make sure to set all of the expressions to the Integer format.
Click on Finish and, after rearranging and resizing the objects, we should have the following:

For the table to actually show the top values, we need to sort one of the four expression columns in either ascending or descending order. To do that, double-click on the header cell of the column you want to sort. The first time the column is sorted, it will use the ascending order. You can double-click it again to sort in descending order.
Now that we have prepared a QlikView document, we can explore and discover the data contained in it. We can interact with our document, make selections, and use the charts to make sense of the information.