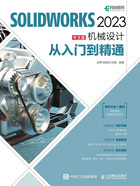
1.1.4 界面功能介绍
SOLIDWORKS 2023的操作界面包括菜单栏、工具栏、状态栏、管理区域、任务窗格等,如图1-2所示。菜单栏包含了SOLIDWORKS的所有命令,工具栏可根据文件类型(零件、装配体、工程图)来调整并设定文件的显示状态,而底部的状态栏则可以提供设计人员正执行的有关功能的信息。

图1-2 操作界面
下面对界面中常用的一些区域进行介绍。
1.菜单栏
菜单栏如图1-3所示,位于界面的最上方,其中最关键的功能集中在【插入】与【工具】菜单中。

图1-3 菜单栏
工作环境不同,SOLIDWORKS中相应的菜单及其中的命令也会有所不同。在进行一定的任务操作时,不起作用的菜单命令会暂时变灰,此时将无法应用该菜单命令。以【窗口】菜单为例,选择【窗口】|【视口】|【四视图】菜单命令,如图1-4所示,此时视图将切换为四视口查看模型,如图1-5所示。
2.工具栏
SOLIDWORKS 2023的工具栏包括标准主工具栏和自定义工具栏两部分。【前导视图】工具栏如图1-6所示,其以固定工具栏的形式显示在绘图区域的正上方。
(1)自定义工具栏的启用方法:选择【视图】|【工具栏】菜单命令,如图1-7所示,或者在【视图】菜单中单击鼠标右键,显示出【工具栏】命令。

图1-4 多视图选择

图1-5 四视图

图1-6 【前导视图】工具栏
从图1-7中可以看到,SOLIDWORKS 2023提供了多种工具栏,方便用户的使用。

图1-7 【工具栏】命令
单击打开某个工具栏(如【参考几何体】工具栏),它有可能默认排列在主界面的边缘,可以拖曳它到图形区域中成为浮动工具栏,如图1-8所示。

图1-8 【参考几何体】工具栏
在使用工具栏或选择工具栏中的命令时,如果光标移动到工具栏中的图标附近,就会弹出一个窗口来显示该工具的名称及相应的功能,如图1-9所示,显示一段时间后,该窗口会自动消失。

图1-9 消息提示
(2)Command Manager(命令管理器)是一个上下文相关工具栏,它可以根据要使用的工具栏进行动态更新,默认情况下,它根据文档类型嵌入相应的工具栏。【Command Manager】工具栏下有9个不同的选项卡,分别是【特征】【草图】【标注】【评估】【MBD Dimensions】【SDLIDWORKS插件】【Simulation】【MBD】【分析准备】,如图1-10所示。

图1-10 【Command Manager】工具栏
● 【特征】【草图】选项卡提供特征、草图的有关命令。
● 【标注】选项卡提供标注命令。
● 【评估】选项卡提供测量、检查、分析等命令,或者在【插件】选择框中选择的有关插件。
● 【MBD Dimensions】选项卡提供自动尺寸方案的尺寸标注命令。
● 【SOLIDWORKS插件】选项卡提供常用的插件命令。
● 【Simulation】选项卡提供应力分析的命令。
● 【MBD】选项卡提供完整的自动尺寸方案的命令。
● 【分析准备】选项卡提供有关分析的命令。
3.状态栏
状态栏位于图形区域的右下角,显示当前界面中正在编辑的内容的状态,以及光标位置坐标、草图状态等信息,如图1-11所示。

图1-11 状态栏
状态栏中主要的信息如下。
● 草图状态:在编辑草图的过程中,状态栏会出现完全定义、过定义、欠定义、没有找到解、发现无效的解5种状态。在完成零件之前,最好完全定义草图。
●  【重建模型】图标:在更改了草图或零件而需要重建模型时,重建模型图标会显示在状态栏中。
【重建模型】图标:在更改了草图或零件而需要重建模型时,重建模型图标会显示在状态栏中。
●  【快速提示帮助】图标:它会根据SOLIDWORKS的当前模式给出提示和选项,对于初学者来说很有用。
【快速提示帮助】图标:它会根据SOLIDWORKS的当前模式给出提示和选项,对于初学者来说很有用。
4.管理区域
在图形区域的左侧为SOLIDWORKS文件的管理区域,也称为左侧区域,如图1-12所示。

图1-12 管理区域
管理区域包括 【特征管理器】(Feature Manager)设计树、
【特征管理器】(Feature Manager)设计树、 【属性管理器】(Property Manager)、
【属性管理器】(Property Manager)、 【配置管理器】(Configuration Manager)、
【配置管理器】(Configuration Manager)、 【标注专家管理器】(DimXpert Manager)和
【标注专家管理器】(DimXpert Manager)和 【外观管理器】(Display Manager)。
【外观管理器】(Display Manager)。
单击管理区域顶部的标签,可以在应用程序之间进行切换,单击管理区域右侧的箭头 ,可以展开【显示窗格】,如图1-13所示。
,可以展开【显示窗格】,如图1-13所示。

图1-13 展开【显示窗格】
5.任务窗格
图形区域右侧的任务窗格(见图1-14)是与管理SOLIDWORKS文件有关的一个工作区域,任务窗格带有SOLIDWORKS资源、设计库和文件探索器等标签。通过任务窗格,用户可以查找和使用SOLIDWORKS文件。

图1-14 任务窗格