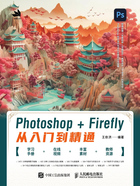
1.3 开始学习Photoshop
Photoshop的工作界面设计得十分人性化,使用时可以根据自己的喜好自定义工作区的布局。
1.3.1 Photoshop的功能模块
启动Photoshop后,默认进入主页,单击左侧的“打开”按钮 ,在弹出的“打开”对话框中选择一张图像,然后单击“打开”按钮
,在弹出的“打开”对话框中选择一张图像,然后单击“打开”按钮 ,打开选择的图像,如图1-14所示。打开图像后,可以看到Photoshop完整的工作界面。Photoshop的工作界面包含菜单栏、文档窗口、工具箱、选项栏、状态栏及多个面板,如图1-15所示。
,打开选择的图像,如图1-14所示。打开图像后,可以看到Photoshop完整的工作界面。Photoshop的工作界面包含菜单栏、文档窗口、工具箱、选项栏、状态栏及多个面板,如图1-15所示。

图1-14

图1-15
菜单栏
菜单栏是执行菜单命令的地方。Photoshop的菜单栏包含12个菜单,分别是文件、编辑、图像、图层、文字、选择、滤镜、3D、视图、增效工具、窗口和帮助,如图1-16所示。单击相应的菜单名称,即可将其打开。如果菜单命令后面带有 图标,则表示该命令含有子菜单;部分菜单命令右侧显示了该命令的快捷键,如图1-17所示。
图标,则表示该命令含有子菜单;部分菜单命令右侧显示了该命令的快捷键,如图1-17所示。

图1-16

图1-17
知识链接:为菜单命令设置快捷键
使用快捷键可以提高工作效率,但Photoshop中的某些常用命令没有快捷键。如果想要提前了解快捷键的设置方法,可以参阅“1.3.3 为常用命令设置快捷键”中的相关内容。
文档窗口
文档窗口是显示和处理图像的区域。打开图像以后,Photoshop会自动创建一个文档窗口。文档窗口左上角的窗口标题中会显示该图像的名称、格式、缩放比例及颜色模式,如图1-18所示。

图1-18
文档窗口默认以选项卡的方式显示。如果只打开了一张图像,那么只显示一个文档窗口,如图1-19所示。如果同时打开了多张图像,则选项卡会依次排列,如图1-20所示。单击一个文档窗口的选项卡即可将其设置为当前工作窗口。

图1-19

图1-20
知识课堂:文档窗口的浮动/停放状态
在默认情况下,打开的所有文件都会以选项卡的形式停放在一起。按住鼠标左键并拖曳文档窗口的选项卡,可以将其设置为浮动的文档窗口,如图1-21所示;按住鼠标左键将浮动文档窗口的标题栏拖曳到选项卡处,文档窗口就会停放为选项卡形式,如图1-22所示。

图1-21

图1-22
工具箱与选项栏
工具箱中集结了各种重要的工具,如抠图工具、修图工具、文字工具、矢量工具和填色工具等,如图1-23所示。单击一个工具按钮,即可选择该工具,如果工具按钮的右下角带有三角形图标 ,则表示这是一个工具组,在工具组按钮上单击鼠标右键或者长按鼠标左键,即可显示工具组中的所有工具,如图1-24所示。工具箱可以展开或折叠 ,单击工具箱顶部的
,则表示这是一个工具组,在工具组按钮上单击鼠标右键或者长按鼠标左键,即可显示工具组中的所有工具,如图1-24所示。工具箱可以展开或折叠 ,单击工具箱顶部的 按钮,可以将其展开为双栏,同时
按钮,可以将其展开为双栏,同时 按钮会变成
按钮会变成 按钮,再次单击,可以将其还原为单栏。
按钮,再次单击,可以将其还原为单栏。

图1-23
可以发现,大多数工具名称后面会有一个英文字母,它是该工具的快捷键。对于同一个工具组中的多个工具,其快捷键大多相同。对于快捷键相同的多个工具,可以同时按住Shift键和相应字母键在它们之间进行切换。

图1-24
技巧提示:关于工具的参数选项
工具箱中的工具在实际工作中几乎都会用到,后面会对这些工具的用法与技巧进行详细介绍。
选项栏主要用来设置工具的参数选项,不同工具的选项栏各不相同。例如,当选择“矩形选框工具” 时,其选项栏如图1-25所示。关于工具的参数选项,后面讲解工具用法时一并进行介绍。
时,其选项栏如图1-25所示。关于工具的参数选项,后面讲解工具用法时一并进行介绍。

图1-25
状态栏
状态栏位于软件界面的左下角,通过设置可以显示当前文档的大小、文档尺寸、测量比例和当前工具等信息。单击状态栏中的 按钮,可以设置要显示的内容,如图1-26所示。
按钮,可以设置要显示的内容,如图1-26所示。

图1-26
面板
Photoshop中的面板非常多,这些面板主要用于配合编辑图像、控制操作及设置参数等。执行“窗口”菜单中的命令可以打开面板。例如,执行“窗口>颜色”菜单命令,使“颜色”命令处于勾选状态,那么软件界面中就会显示“颜色”面板,如图1-27所示。

图1-27
知识链接:自定义整洁又高效的工作区
面板可以打开、关闭、拆分和组合。由于Photoshop的面板非常多,如果将其全部显示在软件界面中,会占用很大的空间。因此,自定义一个整洁又高效的工作区是很有必要的,关于自定义方法请参阅“1.3.2 自定义整洁又高效的工作区”中的相关内容。
1.3.2 自定义整洁又高效的工作区
Photoshop提供了适合不同任务的预设工作区,如若需要用绘画功能,可以切换到“绘画”工作区,这样就会显示与绘画功能相关的面板。
预设工作区
Photoshop提供了6种预设工作区。单击界面右上角“设置工作区”按钮 右侧的
右侧的 图标,或执行“窗口>工作区”子菜单中的命令,可以选择预设的工作区。这些预设的工作区分别是“基本功能”、3D、“图形和Web”“动感”“绘画”和“摄影”,如图1-28和图1-29所示。
图标,或执行“窗口>工作区”子菜单中的命令,可以选择预设的工作区。这些预设的工作区分别是“基本功能”、3D、“图形和Web”“动感”“绘画”和“摄影”,如图1-28和图1-29所示。

图1-28

图1-29
自定义工作区
拥有一个干净、整洁的工作区,可以让工作更加顺心、舒畅。在实际工作中,可以根据自己的工作内容来定制一个适合自己的工作区。
当工作界面中的面板太多时,可能会严重影响操作空间,如图1-30所示。我们可以关闭不常用的面板,只保留必要的面板。在实际工作中,一般需要保留“图层”面板、“路径”面板、“通道”面板、“调整”面板、“属性”面板、“字符”面板和“段落”面板(其他面板可以根据工作需要再调出来),然后可以对面板进行组合排列,并将其放在界面的右侧,如图1-31所示。

图1-30

图1-31
排列好面板以后,执行“窗口>工作区>新建工作区”菜单命令,在弹出的“新建工作区”对话框中为工作区输入一个名称,然后单击“存储”按钮 存储工作区,如图1-32所示。存储工作区后,在“窗口>工作区”子菜单中就可以选择自定义的工作区,如图1-33所示。
存储工作区,如图1-32所示。存储工作区后,在“窗口>工作区”子菜单中就可以选择自定义的工作区,如图1-33所示。

图1-32

图1-33
疑难问答:如何删除自定义的工作区?
删除自定义的工作区很简单,只需要执行“窗口>工作区>删除工作区”菜单命令,在弹出的“删除工作区”对话框中选择要删除的工作区,单击“删除”按钮 即可。注意,在删除某个工作区之前,必须确保这个工作区处于未工作状态(先切换到其他工作区),否则无法将其删除。
即可。注意,在删除某个工作区之前,必须确保这个工作区处于未工作状态(先切换到其他工作区),否则无法将其删除。
重点 1.3.3 为常用命令设置快捷键
在Photoshop中,可以对默认的快捷键进行更改,也可以为没有设置快捷键的常用命令和工具设置快捷键,这样可以大大提高工作效率。Photoshop中的快捷键有很多,工具的快捷键基本上是单键,命令的快捷键则多由两个或两个以上的键组成。例如,存储文件的快捷键为Ctrl+S,即同时按Ctrl键和S键即可存储文件,如图1-34和图1-35所示。

图1-34

图1-35
技巧提示:本书的快捷键书写规范
为了规范书写,本书将快捷键的表示方式规定如下。
单键:将单个快捷键书写为*键。例如,“按V键选择‘移动工具’ ”。
”。
多键:将两个键组成的快捷键书写为“快捷键*+*”, 3个键组成的快捷键书写为“快捷键*+*+*”,以此类推。例如,“按快捷键Ctrl+M执行‘曲线’命令,打开‘曲线’对话框”。
在Photoshop中,“可选颜色”命令在默认情况下是没有设置快捷键的,而这个命令在修图时又经常用到,因此为其设置一个快捷键是有必要的。下面就以“可选颜色”命令为例来讲解设置快捷键的方法。
第1步:执行“编辑>键盘快捷键”菜单命令或者按快捷键Alt+Shift+Ctrl+K,打开“键盘快捷键和菜单”对话框,在“键盘快捷键”选项卡中设置“快捷键用于”为“应用程序菜单”,然后在“图像>调整”菜单组中选择“可选颜色”命令,此时会出现一个用于输入快捷键的文本框,如图1-36所示。
第2步:设置快捷键Ctrl+.为“可选颜色”命令的快捷键。同时按Ctrl键和.键,此时快捷键文本框中就会出现快捷键组合,即Ctrl+.,单击“接受”按钮 和“确定”按钮
和“确定”按钮 完成操作,如图1-37所示。操作完成后可以查看“可选颜色”命令的快捷键,如图1-38所示。
完成操作,如图1-37所示。操作完成后可以查看“可选颜色”命令的快捷键,如图1-38所示。

图1-36

图1-37

图1-38
疑难问答:需要硬记快捷键吗?
快捷键无须硬记,只要经常操作Photoshop,自然就会记住大部分的快捷键。可以花两三个月的时间来学习本书,学完以后,相信大部分快捷键都会熟记于心。