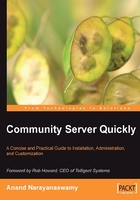
Rating Blog Posts
Rating enables you to give credit to a blog post or an article. For instance, you can give a 5 star rating for a high quality post or article. You can give a lower rating if you feel that the post or article doesn't meet your expectations. With Community Server, you can rate a post very easily.
In order to rate a blog post, log in as an administrator or as a user and from the home page navigate to a blog post for which you wish to give rating. You will now see a small rectangle with 5 stars as shown in the next screenshot:

If you point the mouse cursor over the stars, its colour will change as shown in the following screenshot. You will also be able to see a tool tip as shown in the screenshot if you point the mouse cursor over each star.

You need to click on the relevant star in order to rate a blog post. The stars will blink for a while after you click on them. When the blinking stops, the post will be rated and the rating stars will appear on the home page of the blog alongside the post heading as shown in the next screenshot:
