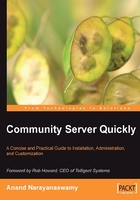
Working with Global Settings
In this section, we will examine how to manage some of the general settings of your blog. You should note that any changes to these settings will affect the entire blog.
You will see a lot of options under the heading Global Settings located on the left side navigation panel on the Blog Management page as shown below:
- Title, Description, and News
- Change how my Blog Looks
- My Email Settings
- Default Settings for new Posts
- Advanced Post Settings
- Syndication Settings
- Spam, Ping and Cross-Posting Settings
We will examine each one of the above options in the forthcoming sections of this chapter.
Supplying Title, Description, and News
You can supply a short title and description of your blog by clicking the Title, Description, and News link. The title you enter in the field will be displayed as a link at the top of the page. Clicking the link will enable you to browse the home page of your blog from within the Blog Management page.
You can also give brief news about the latest happenings or events which may occur to your blog. This is an optional setting and the information entered in the news field will be displayed on the right side of the home page of the blog as a separate section as shown in the following screenshot:

It is also possible to give the required meta tags for all the pages by using Search meta Description and Search meta Keywords fields. The information you enter in these fields will be displayed when a user performs a search on the Web using search engines. The keywords should preferably be separated by commas.
Changing the Appearance of your Blog
You can modify the look and feel of your blog by using various themes included with Community Server. Themes will change the entire behavior of your blog including the placement of links by making use of Cascading Style Sheets (CSS). In order to modify the appearance of your blog, click the Change How My Blog Looks link from the left side navigation panel.
As you can see, the Theme drop-down list displays lot of themes under various names. You should select any one of them for your blog. As soon as you select a theme, its preview will be displayed at the bottom as shown in the screenshot overleaf. This will help you to select another one, if the theme you selected doesn't meet your expectations.
Modifying a theme using this option will only affect the current active blog. If you need to modify themes for other blogs, then you should switch blogs by using the Select Blog to Manage button located on the extreme right-hand side. You can globally specify a theme for all the blogs on the site from the blogs section by selecting the Administration link from the Dashboard.

Click on the Save button after selecting a theme. If you now browse the home page of this blog by clicking on the Current Blog link at the top of the page you will be able to see that the appearance of your blog has been completely changed.
Several customization packs are available from the Downloads section at http://www.communityserver.org. These packs include additional themes for your blog, which you can use to further enhance the appearance of your blog.
Configuring Email Settings
You can specify your email address and enable related options by clicking the My Email Settings link. First, you should specify an email address in the Blog contact email address field, where you wish to receive all communications submitted through the contact form on the blog. But you should also select the Enable Contact Me option in order to receive those email messages. The email address will not be shared or published. However, you can choose to share the email address by replying to a message that you receive from the site.
The final setting on the page, Email Notifications, enables you to disable the delivery of email notifications for those comments posted on the site that are rated as spam messages. Sometimes, visitors to your blog will post unnecessary comments. Community Server automatically isolates those comments as spam. If you enable this setting then the user who posts spam messages will not receive an email from the system.
Working with Post Settings
You can modify the settings associated with some of the core functionalities such as comment moderation, rating, and the display of content on your home page by clicking the Default Post Settings link. We will examine each one of the settings in detail.
Allow Comments on my blog
If this is enabled, visitors can post comments to your blog posts. By default, comments are enabled. This option applies to all blogs, while the same option covered under the Writing Your Blog Entry section applies only to that particular entry and overrides this default.
Comment Moderation
You can specify how to publish comments on the blog. By default, all comments are published immediately. But if you prefer, you can choose to approve the comments before their publication. You should make sure to choose the appropriate option from the drop-down list before attempting to publish a blog post. Otherwise, comments will be posted even if you enable comment moderation individually while posting the blog posts.
Send me email notifications
You can specify whether you should receive email notifications for the feedback submissions and comments posted on the site. By default, you will not receive any email from the visitors. For instance, if you choose All Comments from the list then you will receive email notifications for all the comments posted on the site.
Allow readers to rate posts
If set to yes, registered members can rate all blog posts on a scale of 1 to 5. We will examine ratings in detail later on in this chapter.
Allow tracking of external references to my posts (trackbacks)
If this is enabled, trackbacks or pingbacks will be made on all outgoing links. But these will be sent only when the post is published for the first time. They are not sent out when you edit a blog post.
New posts are displayed on my blog's homepage
If this is enabled, all new posts will be displayed on the homepage of your blog. The relevant blog posts will also be included on the main syndication feeds.
New posts are displayed on this site's homepage
If this is enabled, all new posts will be displayed on the homepage of your site.
Publish post excerpts when my content is syndicated (RSS)
If this is enabled, the excerpt that you entered while writing a post will be syndicated instead of the entire post. By default, this setting is disabled.
Auto Name Posts
If this is enabled, Community Server will name your posts based on the title that you entered for the blog in the Title, Description, and News page. This setting is enabled by default. The title will appear on top of each blog post.
Understanding Blog-Level Settings
In order to access blog-level settings, you should click the Advanced Post Settings link from the navigation panel on the left side. You should note that any modification to these settings will affect all existing and new blog posts. Let us examine each one of the settings in detail:
Allow Anonymous Users to Comment
If this is enabled, anonymous users can post comments to your blog posts. Anonymous users are those who are not logged into the site. This setting is disabled by default.
Comment Moderation
The function of this setting has been discussed in the Working with Post Settings section. The only difference is that you have the option to Ignore comments if you use the setting on this page.
Allow Comments on my blog
The function of this setting has already been discussed in the Working with Post Settings section.
Allow tracking of external references to my posts (trackbacks)
The function of this setting has already been discussed in the Working with Post Settings section.
Comment Day Limits
You can specify the number of days for which you wish to allow comments for the new posts. When the specified number of days expires, new comments will not be accepted. For instance, if you set the value to 30 days then your visitors can post their comments for the first 30 days from the date of posting of the blog entry.
Allow readers to rate posts
The function of this setting has already been discussed in the Working with Post Settings section.
Understanding Syndication using RSS & Atom
Syndication is a new concept introduced when blogs became popular among the community. With syndication, your blog posts are transformed into industry-standard XML formats and other websites can display them if used correctly. Simply speaking, you can aggregate all blog posts made under each blog to a single location. In order to enable or disable the relevant settings, click on the Syndication Settings link from the navigation panel on the left-hand side. Let us now examine each one of the settings in detail:
Enable RSS Syndication
If this is enabled, the blog will generate a, RSS feed, which will be read by RSS or feed readers.
Enable RSS Comments
If this is enabled, comments can be posted directly to the relevant blog entry by using RSS readers. You should set Enable RSS Comments to true in order to take advantage of this feature.
Enable RSS for Tags
If this is enabled, an RSS hyperlink will be displayed on the search result page while performing a search on the site with tags as shown in the following screenshot:

Enable Atom Syndication
If this is enabled, the blog will generate an Atom feed that can be read by RSS readers. Some readers will support only Atom but some will support both RSS and Atom.
Atom is an alternative format to RSS. You will find more details about Atom at: http://en.wikipedia.org/wiki/Atom_(standard)
Syndicate External Links
If this is enabled, all the external links that you post on the blog entries will be syndicated and feed readers will be able to read them.
From the External Feed URL section you can specify the complete URL of your blog feed if you use an external syndication service.
Community Server provides a system for site administrators to specify spam and ping settings. Clicking the Spam, Ping and Cross-Posting link, will display a page with three options.
The first option enables you to specify custom spam scores. This is a blog-level setting and will affect only the current active blog and will override the related score set for the site. You can specify scores for flagging comments for moderation and also for automatically deleting comments that are recognized as spam.
With the help of the second option, you can specify the URLs of all the services that should be pinged while adding or modifying a blog post. You can include any number of URLs separated by semicolons.
The final option enables you to specify cross-posting settings, but this feature has been disabled by default. Refer to the Enable Cross-Posting section of the Managing Blogs Globally section below for more information regarding this setting.