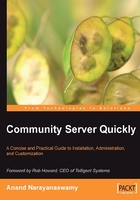
Managing a Blog
The blog owner or users identified as blog owners through permissions now have the ability to manage the blog.
You can manage a blog created on the site by either clicking on the Manage button from the grid on the blogs page or by selecting the My Blogs link in the Control Panel main navigation user interface. The Blog Management page appears with a new navigation panel and other related information as shown in the next screenshot:

The entry Current Blog indicates the URL of the active blog. The link title reads csbook and it indicates that it is our sample blog. For our sample blog, URL will be http://localhost/cs21/blogs/csbook/default.aspx. The My Blog Dashboard section provides information about the owner, creation date of the blog, and total number of posts and pages. It also includes feedback-related details such as total number of comments posted on the blog and how many are pending for approval by the administrator including the Total Trackbacks and Pingbacks.
Trackback is a method by which two blogs communicate with each other. Community Server provides built-in support for trackbacks. For example, if you publish content on your blog and if there is similar content at another blog then you can notify the owner of that other blog with a trackback ping. The notification will be communicated to the owner of another blog in the form of entries. The trackback value will be updated as other blog owners post content similar to the content that you have posted. The real usage of this feature will be visible only if you run a blog hosted on a live web server.
Pingback is similar to trackback. With the help of pingbacks, you can request notification when somebody links to one of your documents, articles, or posts. This enables you to keep track of who is linking to, or referring to your articles or posts. Community Server supports automatic pingbacks where all the links in a published article can be pinged when the article is published.
The Select Blog to Manage button enables you to switch to a blog, if you wish to manage another blog on the site. However, you will only be able to manage only those blogs for which you have permissions.
As you can see from the screenshot on the previous page, the navigation bar on the left side includes various options for managing a blog. Let us now examine each one of them in detail.
Writing your Blog Entry
In order to author a blog post, you should click the link titled Write a Blog Post from the Common Tasks panel on the Blog Management page. Initially, you will view a text editor as shown in the next screenshot:

If you select the Advanced Options check box from the above displayed interface, you will be able to see a text editor with a new set of tabs as shown in the screenshot below:

You can post a simple blog by entering the required information in the Title, Body, and Tags fields. If you file a blog entry under a specified tag, then it will enable you to browse the relevant post easily by simply clicking on the specific tag. You can also enhance your content by using the various formatting options available on the text editor.
For our sample blog, we will post a simple post with the following information:

The Post Attachments tab enables you to add files to your blog entry. Files added through this tab will also be published as an attachment in the RSS feed for your blog. For example, to create a podcast you could simply attach an audio file here.
You will view two buttons captioned Add/Update and Remove upon clicking the tab. On clicking the Add/Update button, a new dialog with the title Attach File pops up as shown in the following screenshot. You can either attach a file from your local system or give a link to a resource on the Web. For our sample blog, we will attach a file located on the local system.

Since we have uploaded an image from the system, we need to select the first option, browse for the file and click on the Save button to finish the process.
You can upload videos to your blog, such as a demonstration of your site or a tutorial demo regarding ASP.NET 2.0 or anything that you have created, using the options available on the Video tab.
You can post a short excerpt or an abstract about your blog using the Options tab. If you wish to give a unique name for your blog entry then you can make use of the Name field. You can also specify the date and time on which the blog has to be posted on the site from the Options tab.
The Advanced Options tab enables you to manage some of the other activities related to your blog as described in the list given below:
Allow Replies/Comments: If this is disabled, your readers can't post comments to your blog entry.
Comment Moderation: You can specify whether to moderate comments or not. By default, all comments are published immediately after posting.
Email Feedback Notifications: When this is enabled, owners will receive email notifications when new comments are made to their blog. By default, notifications are disabled.
Enable Trackbacks: When this is enabled, the blog will record trackbacks and pingbacks.
Enable Ratings: Users can rate a post on the scale of 1 to 5, where 5 is the highest rating. By default, rating is enabled for each post.
Publish to my aggregate list: If this is enabled, your post will appear on the list of posts on the home page.
Publish to site's aggregate list: If this is enabled, your post will be included in the list of posts for you blog.
Syndicate Excerpt: If this is enabled, your excerpt will be published in the RSS feed for your blog.
The Preview tab will help you to view the post before it is published on the site. For our sample blog the preview will look as shown in the following screenshot:

After previewing the blog entry, you should post it to the system. Community Server provides three different options for posting a blog entry as you can see from the above screenshot.
The Save and Continue Writing button not only saves the active blog entry but also enables you to continue composing it without any interruption. This option is beneficial for long blog entries where you could save the post very often to avoid loss of data.
The Save, but don't Publish button enables you to save the blog entry. An important point to note is that the blog entry will not be published publicly on the site if you choose this button. The relevant entry will not be visible outside the Control Panel. This option is beneficial if you wish to publish the post after updating the blog post at a later time.
The Publish button saves and publishes the blog entry publicly on the site. You can choose this option if you have finished the writing process completely.
As soon as you click on the Publish button, the relevant blog entry will be visible inside the grid on the Blog Posts page. The grid displays a list of all the published blog posts as shown in the screenshot below. For our sample blog, we have published only one post and hence the grid displays a single post.

Viewing a Blog Post
You can view the blog entry by clicking the View button from the relevant row on the grid. Alternatively, you can click on the Current Blog link on the top of the page to navigate directly to your blog. For our sample blog, the final output as it appears on the home page will look like this:

We will explore more about the various items on the home page of the blog in detail later on in this chapter.
Working with Comments
In the previous section, we saw how to post and view a blog entry. In this section, we will examine how to work with comments that other users post to your blog. But before proceeding further, let us see how to post a comment. Navigate to the home page of the blog as explained in the previous section and click on the link titled 0 Comments[Edit] on the bottom of the post as displayed in the above screenshot. Enter the required information as shown in the screenshot below and click on the Submit button.
The URL field allows you to display your web address on the site and it is optional. You should however compulsorily enter your feedback about the relevant blog post on the Comments field if you wish to post a comment

As soon as you click the Submit button, Community Server displays a message like: Thanks for sharing your feedback! If your feedback doesn't appear right away, please be patient as it may take a few minutes to publish - or longer if the blogger is moderating comments.
The above message signifies that your comment has been successfully posted on the relevant blog. If the blog has been enabled to immediately publish comments, which our sample blog has, you will be able to view the comment if you browse to the relevant blog post. Let us now examine how to view the posted comment.
Viewing Comments
Comments can be viewed only along with the relevant blog post. There are different ways to view them. If you are inside the Dashboard and logged in as an administrator then you need to click the My Blogs link from the top navigation bar. From the My Blog Dashboard page, navigate to the link titled Current Blog.You will be able to view the comment if you click the link that is highlighted in the following screenshot:

If you are outside the Dashboard but logged in as an administrator or user then you can directly navigate to the home page of the site and click on the link titled Blogs from the top navigation bar. By default, the home page displays a list of all the posts available on the blog as shown in the screenshot overleaf:

As you can see from the screenshot above, one comment has been posted along with the total number of hits (four in our case). The other blog entry has been created by the installer at the time of installation of Community Server.
Clicking on the heading will take you to the relevant blog page. You should note that for each post there is a separate URL, which you can see in the address bar of your browser. For our sample blog post, it will look like http://localhost/cs21/blogs/csbook/archive/2006/09/03/Community-Server-_2D00_-A-User-Guide.aspx and this comment can be viewed by navigating to the URL as follows:

As you can see from the above screenshot, the comment is displayed along with the exact date and time at which it was posted.
Generating Email Alerts
In order to receive an email alert whenever any new comments are posted to the blog post, you should click the link titled Send me email alerts for new comments to this post on the Blog page. As soon as you click on it, the link title changes to Stop sending me email alerts for this post. You should click on this link to stop receiving alerts from the site.
Managing Comments
Let us now examine how to manage comments. Firstly, click on the link My Blogs from the Dashboard to open the Blog Management page. Select the Review Comments link from the left side navigation bar and the following page will be displayed:

The View button will enable you to preview both the post and the comment. You can also delete the comment from the post by using the Delete button. By default, the page will show the comments posted on all the blog posts. You can refine them further by using the Filter By drop-down list. You can filter comments by the Post Heading, its Type and also by its Status. Some visitors will post unwanted comments. In such cases, the Community Server spamming system automatically isolates those comments and you can search comments based on the spam criteria. The above screenshot implies that the comment that we posted has been published on the site. You can click the Unpublish button if you wish not to publish the comment on the site.
If comment moderation is enabled then the site administrator will have to approve the comment before it is actually published on the blog and the site. In such a case, you can use the Bulk Actions button. The Publish Selected button instantly posts all the selected comments. The Unpublish Selected button instantly removes all the selected comments from the site. You can also use this button to remove a single comment. The Delete Selected button immediately deletes all the selected comments from the site.
If you click on the link located under the Title column, a window with an enhanced text editor will pop up as shown in the next screenshot. You can directly edit the comment using the provided interface.

As you can see from the above screenshot, you can decide not to publish the comment using the Unpublish button. The updated comment will be published as soon as you click the Publish button.
Managing Content
In order to manage content, you should first navigate to the Blog Management page by selecting the My Blogs link from the Dashboard. Once you are inside the page, select the Manage Content link from the navigation panel located on the left-hand side to view the settings on it (see screenshot below).

We have already discussed the All Comments option previously in the Managing Comments section. Let us examine the functions of the remaining options.
As your blog grows, you will need to manage all the posts made by various owners. For this purpose, you can make use of the All Posts option. As soon as you click on the link titled All Posts from the navigation panel, you will view a new page as shown in the screenshot below:

You can edit a blog entry by selecting the link located under the Title column. You can also view and delete the blog entry using the relevant buttons on the right-hand side. As you will notice from the above screenshot, there are eight views and one comment posted to our sample blog entry. Editing is similar to that when posting a blog except that you will be presented with the content that you have already posted.
You can search the blog entries by using different criteria such as Month and also by the various categories. For instance, you can search for only those entries posted on the Forum in the month of June 2006. For our sample blog, we can only see an entry named September 2006 on the Month drop-down list because we have just created and started to use the blog. As the site grows, the relevant month and year are automatically added to the list.
You can also search by the publication status of the post. For instance, if there are lot of posts pending for publication in a particular month, you can populate them by selecting the button Not Published.
In the previous sections, we have seen that the relevant blog entry and comments are immediately posted on the site after its submission. In this section, we will examine how to publish the content only after its approval.
Before you approve a post for publication, you should post it to the blog and modify the settings accordingly. For this purpose, click the My Blogs link from the top navigation bar inside the Dashboard and select Write a Blog Post located under the Common Tasks panel. Enter the required information to create a new blog post as discussed previously and select the Save, but don't Publish button.
We have also chosen to approve all comments submitted for this particular post. For this purpose select the option All Comments require Approval from the Comment Moderation drop-down list located inside the Advanced Options tab.
You can now save the post by clicking on the Save, but don't Publish button located at the bottom of the page. As soon as you click on the button, a page as shown in the following screenshot is displayed:

You will notice from the above screenshot that a cross symbol ( ) appears under the Published column of the grid. This implies that this post is not published and will not be publicly visible on the site until it is approved by the administrator.
) appears under the Published column of the grid. This implies that this post is not published and will not be publicly visible on the site until it is approved by the administrator.
In order to approve the above blog entry, click on the relevant title link from the first row of the grid and click the Publish button located at the bottom of the page. You will be returned to the grid and the Published column displays a tick symbol (  ), which signifies that the post has been approved. You can modify the article if you prefer, before its approval. The relevant post will now be visible on the home page of the blog and you can click the link labeled Current Blog to view it.
), which signifies that the post has been approved. You can modify the article if you prefer, before its approval. The relevant post will now be visible on the home page of the blog and you can click the link labeled Current Blog to view it.
Before approving a comment, you should first post a comment by accessing the above blog entry. We have already discussed the usage of comments. However, we will post a sample comment for the purpose of this discussion. As you will observe, the comment will not be visible on the blog page after its submission. This is because we have chosen to moderate it.
In order to approve the comment, you need to select the Review Comments link located under the Common Tasks navigation panel. You will notice that the comment has not been accepted as the required check mark does not appear under the Published column.
In order to approve the comment, click on the Publish button. As you may notice, the caption of the button will be changed to Unpublish. You can choose whether or not to make a particular comment visible on the site by toggling the button.
Your comment will be immediately approved and will be visible on the relevant blog page.
Sometimes, you will need to publish some content that should not appear on the home page of your blog. Instead, you will need to link to that particular content from your blog. It is in this case that the importance of separate blog pages comes into the picture. Community Server includes built-in support for publishing blog pages.
Posting a blog page is very similar to posting a blog entry. The main difference between a post and a blog page is that blog pages are not published to your blog aggregate page (the chronological list of new posts to your blog) as explained above and are also not included in the blog's RSS feed. A blog page is simply an easy way to publish an article or other content, such as a résumé or About page, along with your blog. You can include the URL of the relevant blog page while posting a blog entry.
In order to create a blog page, you need to click the Create a New Page link from the Common Tasks section from the left side navigation bar. Enter the required information and click on the Publish button. As soon as you click on the button, the blog page will be created and will be visible inside the grid on the Blog pages page as shown in the screenshot below:

You can search for blog pages by the tags created on the site and also by the publication status. You can view a list of all tags created on the site if you pull down the Category drop-down list. As you can see from the above screenshot, you can view and delete the blog page by using the relevant buttons.
Tags are used to organize the content effectively. The advantage of using tags is that the visitors can easily find the related content as soon as they click on each one of the tags from the home pages of the blogs or forums. You can locate all posts filed under a particular tag quickly. In this section, we will examine the creation of tags and also their usage in detail.
In order to create a tag, select the Create New Tag button by clicking the Tags / Keywords link located under the Manage Content Panel located inside the Blog Management page. A dialog with the title Tag Editor will be displayed. Enter the required name and description as shown in the following screenshot and click on the Save button to finish the creation of the new tag.

You should also select the Enabled checkbox so that the relevant tag will be available while composing or updating a blog or forum post. Otherwise, the tag will not be visible outside the Control Panel.
As soon as the tag is created, it will be displayed on the Tag / Keywords grid as shown in the screenshot overleaf:

As you can see, the grid shows a list of all the tags created on the site. The Last Post and Posts columns on the grid will be updated as and when you file a post using the created tag. You can also modify and delete a tag using the relevant buttons located in the Actions column.
If you maintain a full-fledged blog then you might need to maintain a list of important website, co-workers, or friends' blog addresses and other related URLs in a common place so that you can browse them easily at a later point of time. With Community Server, you can easily post the links under different sections, preferably called lists.
Before beginning to create links, you have to create relevant List under which you will posts these links. From the Manage Content section on the left side navigation panel, click on the option titled All Lists. Click on the Create New List button from the Blog Lists page. Enter the required information in the Link Category Editor dialog as shown in the next screenshot and click on the Save button to create a new list named Friends:

As soon as you click on the Save button, the newly created list will be added inside the Select a List to Manage drop-down list as shown in the following screenshot:

The next step is to create the relevant items under the list named Friends. For this purpose, click the Add List Item button, enter the required information as shown in the screenshot below, and click on the Save button to add the relevant item to the list named Friends.

While the Title and URL fields are compulsory, the Description and Relation(s) fields are optional. The relations text field will be automatically populated as you select the relevant relation from the Common Relations drop-down list. You will have to decide the best relation(s) while adding each list item.
As soon as you click the Save button, the relevant list item will be added inside the grid as shown in the screenshot below:

You have successfully added a new list item. You can modify and delete the list items using the relevant buttons located under the Actions column. You can also modify and delete lists using the Edit List and Delete list buttons located at the top of the grid.
Let us now examine how the list items will appear in our sample blog. Navigate to the home page by clicking on the Current Blog link. As soon as you click on the link titled Links (see the first screenshot below) located under the heading This Blog on the right side of the page, you will be taken to the home page of list items as shown in the second screenshot below:


As you can see from the above screenshot, the list item that we posted is now visible on the site. In the same way, you can create as many lists and list items as per your requirements.
Snippets enable you to quickly create links in your blog posts or pages. This feature is useful if you use a resource found on the Web frequently in your content. When snippets appear in your blog post or page, a link will be automatically generated to the URL that you specified while creating the snippet. Let us now examine how to create a snippet for our sample blog.
Select the link titled Manage Snippets from the Manage Content navigation panel. Click on the Create New Snippet button from the Manage Blog Snippets page. Enter the required information as shown in the following screenshot:

As soon as you click the Save button, the snippet will be added inside the grid as shown in the screenshot below:

The next step is to properly make use of the above created snippet by creating a new blog post. For this purpose, click on the Write a Blog Post link located inside Common Tasks panel. In order to use the snippet, you should enclose the snippet name within square brackets. Otherwise, you will not be able to view the effect when you view the blog.
For our sample blog post, we have to supply a text such as [CS], where CS is the name of the snippet. It will be replaced with the Text and Link URL that we gave at the time of its creation (see the screenshot titled Snippet Editor).
Finally, publish the post and browse to the home page of the blog to view the final output as shown below:

This option lets you supply description that can start from your career history and then conclude with the launch of the site on your blog. In order to do this, click on the About My Blog link located inside the Manage Content navigation panel on the Blog Management page.
By default, this information will not be displayed on the blog. You can enable it by selecting the Yes option from the Display About My Blog setting. You should also supply the required title and description in the relevant fields.
Readers of your blog will be taken to the relevant page when they click on the link titled About from the home page of the blog.