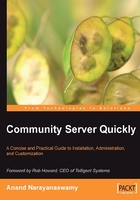
Creating a Blog
Now we can create the csbook sample blog. For this purpose, we have to log on to our Community Server site as an administrator and use the options inside the Dashboard to create the blog.
Once you are logged in as the site administrator click on the link labelled Control Panel from the top navigation bar. Inside the Dashboard, you will see a series of entries as shown in the screenshot below:

Click on the link titled Add new blogs, control permissions, etc to begin. You will now view a lot of settings on the left-side navigation panel as shown in the screenshot below. As an administrator, you will use these settings to create and manage blogs.

In order to follow the steps explained below, you should change the interface to grid view format by clicking on the Change to Grid View button located on the bottom right-hand side of the page. Click on the link titled Create New Blog located under the Blogs section on the navigation panel to create a new blog. You will view a page as shown below:

You will have to enter the required information to create a new blog using the various options on the Settings tab. You can also specify permissions for the new blog using the Permissions tab. If you point the mouse cursor over the question mark symbol, a screen tip will be displayed and this will help you to learn more about that specific setting.
Let us now examine each one of the options included on the Settings tab in detail:
Name: You need to give a name for your blog. It should be preferably a name that corresponds to the context of your site. For instance, if your site is related to ASP.NET, then you can supply a name such as aspnetblog. For our sample blog, we will give csbook as the name.
URL: You should specify a unique value, which will be used to identify your blog. The relevant blog will be created inside the blog's subdirectory located inside your Community Server installation folder. For example, if your Community Server website is http://mygreatsite.com, your URL would be http://mygreatsite.com/blogs/[URL].
For our sample blog, we will give a value csbook in the field. Hence, in order to navigate to the blog, we should navigate to http://localhost/cs21/blogs/csbook to view the home page of our blog after its creation.
Owner: In this field, you can include the username of a member who will manage the blog. The specified member will ultimately become the owner of the blog. For our sample blog, we will specify a member with the username anandn_mvp as the owner. Hence, this member can manage our sample blog titled csbook.
You should note that when you deploy Community Server on a production server, you will have to specify the actual username of a user registered on the site. As an administrator, you should either contact the member for the actual username or can also create a new account for a member directly by clicking the Create New Account link located under the Membership section inside the Dashboard. As soon as the specified user logs in they will have access to the Dashboard from where they can post content and manage their blog.
Blog Group: You should select the specific blog group from the drop-down list. We have already created a new blog group with the name csbookblog and we will use this group to create our sample blog.
Enable Blog: You can enable or disable the blog using this setting. By default, this field is enabled. If you disable it then you will not be able to manage the blog until you enable the blog again. This setting will be useful when you need to do any maintenance on your blog.
Enable AggBugs: If you enable this option, then an invisible tracking image will be inserted into each of the syndicated post. This setting is useful for RSS readers that display your post and allows Community Server to maintain statistics on how often RSS readers read your content (although the accuracy of these statistics is usually under reported).
Index Posts: This setting will enable the blog posts to be included in search results. The relevant posts will be visible as soon as you perform a search on the Community Server site. However, the blog posts will not be included in the RSS feed.
Include in community aggregate: When this option is enabled, all posts are included in the blog home page and also in the RSS feed.
Default Language: Community Server provides the ability to select a language for your blog. The default language is English but you can select another language if you prefer.
Managing Permissions
Community Server supports a robust permission system that allows the site administrator to delegate permissions to other users. The permission system uses role-based authentication; thus users are assigned to roles and roles are then granted permissions to perform tasks.
You can give access to the blog to various users registered on the site using the settings on the tab named Permissions. All you need to do is to appropriately select the specific permission for a specific group of users as shown in the following screenshot:

For instance, you can give the permission to upload files to a moderator by navigating to the Moderator row and clicking on the checkbox in the Upload Attachment column.
You need not go back to the Settings tab again after specifying permissions. You can directly click on the Save button located at the bottom of the page to create a new blog. As soon as you click on the button, the relevant blog will be created and displayed inside the grid as shown in the following screenshot:

As you can see from the above screenshot, the grid shows the owner(s) (in the column Author(s)) of that blog and also the relevant group to which it has been associated. The blog has also been enabled and is ready for use. You can also edit, manage, or delete the blogs at any time by clicking on the relevant button from the specified row on the grid.
You can globally specify the required permissions for all the active blogs created on the site using the Global Permissions link from the Blogs section located inside the Site Administration page. To access the Site Administration page, click the Control Panel link and then select the Administration link.