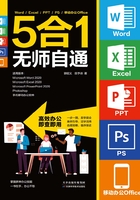
上QQ阅读APP看本书,新人免费读10天
设备和账号都新为新人
2.4 页眉和页脚的添加方法
编辑企业文档时,通常需要在很多文档中插入企业的名称,需要在文档中插入页眉,同时在页脚处插入页码。接下来简单介绍一下页眉与页脚的添加方法。
在文档的工具栏中找到“插入”选项卡,在“页眉和页脚”组中单击“页眉”下拉按钮,在展开的下拉列表中选择需要的样式,一般我们会选择“空白”,如果需要其他页眉内容也可以选择“空白(三栏)”,如图2-62所示。编辑完成后,直接单击“关闭页眉和页脚”按钮即可。页脚的添加方式是一样的。

除了以上介绍的按照Word文档内置的样式添加页眉和页脚,还可以自定义页眉和页脚样式,具体操作方法介绍如下。
在“页眉”下拉列表中选择“编辑页眉”选项,会转到“页眉和页脚工具—设计”选项卡,如图2-63所示,在“插入”选项组中可以直接单击“图片”按钮来添加企业的Logo标识。

编辑完页眉后,直接在选项卡中单击“转至页脚”按钮就可以对页脚进行编辑了。当页眉和页脚都编辑完成后,可以在“位置”选项组中设置“页眉顶端距离”和“页脚底端距离”数值,以此来调整页眉距页面顶端和页脚距页面底端的距离,如图2-64所示。

如果需要在文档中添加页码,则直接在选项卡中找到“页码”按钮并进行操作。
如果想要在文档中插入所选样式的页码,则需要在“页眉和页脚工具—设计”选项卡的“页眉和页脚”组中单击“页码”下拉按钮,在展开的下拉列表中选择“设置页码格式”选项,如图2-65所示。
页眉、页脚及页码设置完成后,单击“关闭页眉和页脚”按钮,即可退出编辑状态。
