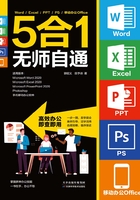
2.5 审阅功能的应用
通常在文档制作完成后,可以通过审阅功能对文档进行校对、翻译、简繁转换、添加批注或修订。下面就介绍一下审阅功能是如何应用的。
1﹒校对文本
在文档制作完成后,可以通过审阅功能对文本进行校对。校对文本包括拼写检查和文档字数统计。
首先来介绍一下拼写检查。打开文档并选择文本,在“审阅”选项卡的“校对”组中单击“拼写和语法”按钮,就可以开始校对文本了,如图2-66所示。

我们可以在校对中按照提示进行更改。全部更改后,会弹出“已完成对选定内容的检查”提示框,如图2-67所示,单击“是”按钮继续检查。

全部检查完成后,系统会打开另一个“拼写和语法检查完成”提示框,单击“确定”按钮即可,如图2-68所示。
接下来介绍一下文档数字统计。打开文档并选择文本,在“审阅”选项卡的“校对”组中单击“字数统计”按钮,可以在弹出的“字数统计”对话框中看到文档的页数、字数、字符数、段落数、行数等,査看数据后单击“关闭”按钮即可,如图2-69所示。

2﹒翻译文档
强大的审阅功能还可以将文本中的中文直接翻译成其他语言,并且可以设置文档的校对语言和语言首选项。
打开文档并选择文本,找到“翻译”选项并单击,若想翻译文档,则在“翻译”下拉列表中选择“翻译文档”选项,如图2-70所示;若想翻译指定文本,则在“翻译”下拉列表中选择“翻译所选文字”选项,如图2-71所示。

在弹出的对话框中选择想要翻译的语言,单击“确定”按钮即可,如图2-72所示。

接着会再次弹出一个提示框,单击“是”按钮,确认继续,如图2-73所示。

3﹒给文档添加批注
在对文档内容进行审阅时,如果对某些内容有疑问,则可以对其添加批注。
先将光标定位在需要添加批注的位置,再单击“审阅”选项卡“批注”组中的“新建批注”按钮,如图2-74所示。

此时,就可以直接在光标处插入一个批注,然后在批注框中输入相关文字,如图2-75所示。还可以直接单击批注标记进行查看,如图2-76所示。


若想回复批注问题,则可以直接单击“答复”或者“解决”按钮。
如果批注添加错误,则可以选择需要删除的批注,单击“删除”下拉按钮,在展开的下拉列表中选择“删除”选项,即可删除批注,如图2-77所示。

4﹒对文档进行修订
如果我们编辑的文档存在需要修改的地方,就可以直接使用修订功能对文档进行修订。
打开文档,单击“审阅”选项卡“修订”组中的“修订”的下拉按钮,在展开的下拉列表中选择“修订”选项,如图2-78所示。

然后,根据需要找到要删除的内容,在删除处可添加新的内容。随后单击“显示标记”下拉按钮,从下拉列表中选择合适的选项,如图2-79所示。
如果想显示或者隐藏标记,则可以单击“显示以供审阅”下拉按钮,从下拉列表中选择“所有标记”选项,即可显示所有标记。
最后单击“审阅窗格”下拉按钮,从下拉列表中选择“垂直审阅窗格”选项进行审阅,如图2-80所示。
